了解如何利用不同模式来结合使用 Revit 数据与 Inventor 设计。
导入模式
可以利用“参考”和“转换”这两种模式来结合使用 Revit 模型与 Inventor 设计。两者都涉及导入 Revit 三维视图。选择符合要求的模式。
关于三维视图若要了解 Revit 三维视图以及如何准备它们以获得最佳导入体验,请参见 AnyCAD Revit 最佳实践。
- 与 Inventor 的 Z 轴对齐的 Revit Z 轴。将创建新的 Inventor 部件,其 Z 轴显示在向上方向上。
- 在初始打开期间,Revit 模型内部原点位于 Inventor 原点处。
- 为 Revit 颜色指定了相应的 Inventor 外观颜色。在 Inventor 中进行的颜色替代会在更新保留。不使用纹理贴图。
导入 Revit 文件时附带以下内容:
关于导入模式
注: 如果您计划或希望使用 BIM 360 访问 Revit 模型,请参见以下主题:从 Inventor 访问 BIM 360 的步骤。
-
参考
- 保留与源 Revit 模型的关联性。Revit 模型更改时,Inventor 模型会收到通知。此时,您可以选择更新模型。参考 Revit 模型将作为子部件导入到 Inventor 部件中。
- 只读。对源 Revit 模型所做的更改必须在 Revit 中进行。
- 对于参考模型,您可以:
- 更改在 Inventor 中参考的三维视图。浏览器节点会显示 Revit 文件名并附加视图名称,以便轻松识别参考视图。
- 将 Inventor 零部件约束到源模型几何图元。
- 将源模型几何图元投影到 Inventor 模型。
- 隐藏源模型零部件。
- 抑制或断开主文件和参考文件之间的链接。
- 包含在部件中,没有单独的文件。Revit 元素是顶级 Inventor 文档中包含的内部文档。内部文档不能单独访问。
- 转换
- 创建与 Revit 元素对应的普通 Inventor 文件。可以通过任何方式修改文件,或将其删除。
- 不保留与源模型的关联性。对源 Revit 模型的更改将被忽略。
将 Revit 文件导入为关联参考模型
- “快速入门”选项卡
 “启动”面板
“启动”面板  “新建”
“新建” “导入 CAD 文件”
“导入 CAD 文件”
- “文件”选项卡
 “打开”
“打开” “导入 CAD 文件”
“导入 CAD 文件”
- QAT(快速访问工具栏)
 “打开”
“打开”
- 部件文档中的“装配”选项卡
 “零部件”面板
“零部件”面板  “放置导入的 CAD 文件”
“放置导入的 CAD 文件”
用于导入 CAD 文件的访问点包括:
- “快速入门”选项卡
 “启动”面板
“启动”面板  “新建”
“新建” “导入 CAD 文件”
“导入 CAD 文件”
- 在“打开”对话框中,导航到要导入的共享 Revit (*.rvt) 模型并将其选中。
“打开”对话框会显示缩略图视图和最近用于修改数据的 Revit 版本。
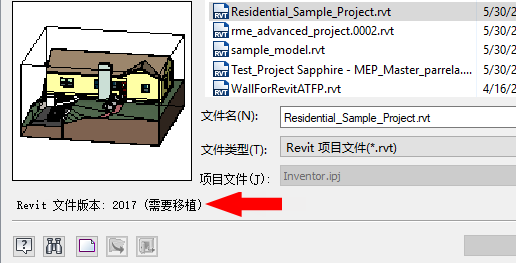
- 单击“打开”。在打开过程中,反馈将显示在“导入”对话框的下半部分。
打开文件可能需要几分钟时间,具体取决于 Revit 文件大小。
- 在“导入”对话框中:
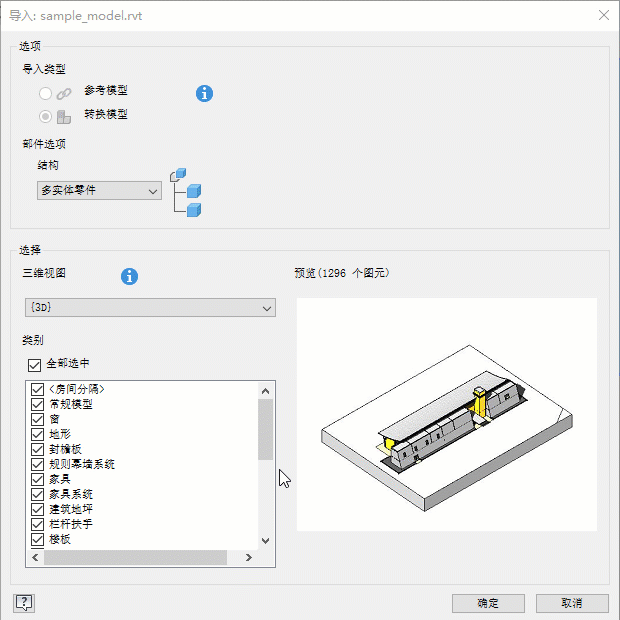
- 在“选项”的“导入类型”部分中,选择“参考模型”(默认设置)。
- 在“选择”部分的
 “三维视图”列表中,选择要导入的三维视图。要导入的 Revit 元素的数量列在预览上方。
“三维视图”列表中,选择要导入的三维视图。要导入的 Revit 元素的数量列在预览上方。
- 对于选定视图,在视图下拉列表的下方会显示按字母顺序排序的类别列表。类别列表内容基于选定的三维视图,并且仅包含具有可见元素的类别。必须在 Revit 的三维视图中设置可见性。如果某个类别中的元素可见,则编辑视图时将包含该类别。
注: 关于类别的详细信息
- 系统会记住类别选择。
- 无论元素可见性如何,都不会导入排除的类别。
- 如果排除的类别中没有可见元素,则该类别将从排除类别的列表中删除。如果以后使该类别中的元素可见,则编辑视图时该类别将显示在列表中。
- 如果编辑了 Revit 视图并更改了元素可见性,则当 Inventor 更新视图时,将删除不再可见的元素,并导入新设置为可见的元素。
- 由于 Inventor 会使用某些类别及其元素,因此不会导入它们。例如,“级别”、“照相机”等。
- 类别“Revit 链接”是表示所有链接 RVT 模型的单个类别条目。选中后,链接文件选定类别中的可见元素将填充 Inventor 模型。取消选中后,不会导入链接 RVT 模型中的任何内容。
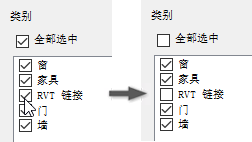
- 使用“全部选中”选项可快速清除该列表,以便只检查要包含的几个类别。
- 更改三维视图将重置类别列表。系统不会记住先前的视图和选择。
- 单击“确定”。将导入模型,并使 Z 轴作为向上方向且为子部件。您可以将 Revit 模型的一个或多个实例放置在 Inventor 部件中。
参考模型将导入到 Inventor 部件中,其名称为 Revit 文件名称加上视图名称。


在参考模型中更改三维视图
- 在浏览器中,在 Revit 模型节点上单击鼠标右键,然后单击“编辑导入”。
- 在“导入”对话框的三维视图列表中,选择所需视图。
- 单击“确定”。
更新参考模型
在以下情况下,将显示更新通知(浏览器节点旁边的闪电图标):

- 源 Revit 模型已修改
- 部件中使用的 Inventor 零部件已修改

看到闪电图标时,请单击“本地更新”命令以应用所有待定更改,包括 Revit 模型和 Inventor 零部件。更新可能会影响从属项,例如约束和自适应零件。
注: 更新可能是一项耗时的操作。更新持续时间应与原始导入类似。
使用“转换”选项可将 Revit 文件导入为 Inventor 零部件
- “快速入门”选项卡
 “启动”面板
“启动”面板  “新建”
“新建” “导入 CAD 文件”
“导入 CAD 文件”
- “文件”选项卡
 “打开”
“打开” “导入 CAD 文件”
“导入 CAD 文件”
- QAT(快速访问工具栏)
 “打开”
“打开”
- 部件文档中的“装配”选项卡
 “零部件”面板
“零部件”面板  “放置导入的 CAD 文件”
“放置导入的 CAD 文件”
用于导入 CAD 文件的访问点包括:
- “快速入门”选项卡
 “启动”面板
“启动”面板  “新建”
“新建” “导入 CAD 文件”
“导入 CAD 文件”
- 在“打开”对话框中,导航到要导入的共享 Revit (*.rvt) 模型并将其选中。
- 单击“打开”。在打开过程中,反馈将显示在“导入”对话框的下半部分。
- 在“导入”对话框中:

- 在“选项”的“导入类型”部分中,选择“转换模型”。
- 选择“部件选项”来确定转换的 Revit 的具体结构。从以下选项中选择:
- 部件 - Revit 元素作为子部件和零件引用导入在主部件下。通常,每个 Revit 元素都是一个引用。在此格式中,各个 Revit 元素使用其 Revit 的“类别”、“族”和“类型”分组到文件夹中。
- 多实体零件 - Revit 元素作为实体导入在单个 Inventor 零件下。
- 组合零件 - Revit 元素作为曲面导入在单个 Inventor 零件下。
- (可选)在“文件名”部分中,为创建的 Inventor 模型指定前缀或后缀。
- 指定或浏览到“文件位置”。默认文件路径与 Revit 文件的位置相同。
- 在“选择”部分的
 “三维视图”列表中,选择要导入的三维视图。要导入的 Revit 元素的数量列在预览上方。
“三维视图”列表中,选择要导入的三维视图。要导入的 Revit 元素的数量列在预览上方。
- 单击“确定”。将导入转换的模型,并使 Z 轴作为向上方向且为部件中的顶级节点。您可以将 Revit 模型的一个或多个实例放置在 Inventor 部件中。
注: 转换的文件与源模型不关联。若要更改视图,必须重新导入 Revit 模型并选择所需视图。
Revit 模型将导入到与 Revit 文件同名的 Inventor 部件中。
在“模型”浏览器中比较导入结果
模型浏览器会根据使用的方法以不同的方式进行填充。此图像比较了导入模式之间的浏览器:


注: 参考模式对导入的文件使用部件格式。
Revit 文件移植
导入过程使用最新版本的 Revit Core Engine (RCE)。导入 Revit 模型时,RCE 必须将其移植到最新版本。Revit 将此过程称为“升级”文件。该过程在内存中进行,文件本身不会被修改。但是,这是一个耗时的过程。如果您选择执行此操作,请使用最新版本的 Revit 保存(和升级)RVT 模型,Inventor 导入速度将会更快。
注: 与在 Inventor 中一样,移至新版本要求访问文件的所有人都使用新版本。
此外,某些 RVT 模型在移植期间可能会出现警告或错误。转换报告中会显示警告消息(在 Inventor 浏览器的顶部),但导入将完成。错误消息将显示为弹出窗口,且导入将失败。