编辑工程视图的特性。指定模型和基础视图的设置。
| 访问: |
若要创建视图,请单击“放置视图”选项卡上的“基础”命令。 要编辑视图,请在浏览器或图形窗口中的视图上单击鼠标右键,然后从菜单中选择“编辑视图”。 |
“零部件”选项卡
- “文件”
-
指定要用于工程视图的源零件文件。
单击箭头以从打开的模型列表中选择,或者单击“打开”,然后查找模型文件。
- 表达
- 模型状态:选择要在视图中显示的模型状态。每个模型状态都可以在明细栏中具有唯一的成员和特性。
-
设计视图:列出了设计视图表达的名称。从列表中选择一个视图表达。当选定的文件包含定义的设计视图表达时,此选项可用。对零件或部件环境中的关联设计视图表达进行更改时,选中“关联”复选框以更新工程图。
单击“视图设置”图标 以设置基础视图的视图表达首选项。仅适用于基础视图创建操作。
注: 如果您启用图纸格式中的选项,则设计视图名称和视图名称必须完全匹配。例如,“Front”和“FRONT”不同。
以设置基础视图的视图表达首选项。仅适用于基础视图创建操作。
注: 如果您启用图纸格式中的选项,则设计视图名称和视图名称必须完全匹配。例如,“Front”和“FRONT”不同。- 选中“照相机视图”以使用在设计视图中指定的照相机。
- 选中“包含三维标注”以添加设计视图中包含的标注。
提示: 若要提取投影视图的三维标注,请在视图中双击以将其激活,然后在“视图设置”中启用“包含三维标注”。这样会在视图中显示三维标注,并设置相应的视图选项,以使三维标注包含在图纸格式中。注: 当创建或编辑投影视图以保持基础视图与投影视图之间的关系时,“照相机视图”选项处于禁用状态。当创建子视图时,如果子视图的照相机方向与当前编辑的工程视图的方向不匹配,这两个选项都处于禁用状态。
- 位置视图:选择要在视图中显示的位置表达。仅适用于基础视图创建操作。
只有所选文件为部件文档时,此选项才可用。
- 样式
-
设置视图的显示样式。
 显示视图中的隐藏线。
显示视图中的隐藏线。
 从视图中删除隐藏线。
从视图中删除隐藏线。
 显示视图中的着色模型。
注: 创建工程视图之后,可以使用隐藏线命令(从零部件的关联菜单中访问)显示或隐藏隐藏线。单击“隐藏线”以在视图之间切换。在浏览器中的零件或零部件上单击鼠标右键,然后选择“隐藏线”。
显示视图中的着色模型。
注: 创建工程视图之后,可以使用隐藏线命令(从零部件的关联菜单中访问)显示或隐藏隐藏线。单击“隐藏线”以在视图之间切换。在浏览器中的零件或零部件上单击鼠标右键,然后选择“隐藏线”。  与基础视图样式一致
与基础视图样式一致
- 将从属视图的显示样式设置为与其父基础视图相同。若要更改从属视图的显示样式,请清除该复选框。
- 光栅视图
-
选中该复选框可以生成光栅工程视图。光栅视图是基于像素的视图,它们的生成速度比精确视图要快得多,并且对于记录大型部件非常有用。创建后,使用关联菜单将光栅视图转换为精确视图,或将精确视图转换为光栅视图。
光栅视图在显示中带有绿色框。在浏览器中,光栅视图由包含红色对角线的视图图标
 表示。
表示。
某些命令在光栅视图中不可用。
- 标签
- 视图标识符号
- 在“文本格式”对话框中编辑视图标识符号字符串。
- 比例
-
放置视图后,设置视图相对于模型的比例。在编辑从属视图时,设置视图相对于父视图的比例。
在框中输入比例,或者单击箭头从常用比例列表中选择。
注: 可以输入未在列表中列出的比例。该新比例将显示在列表中某行的上方,关闭 Inventor 之前始终可用。提示: 编辑标准设置以自定义预定义比例的列表。在功能区上,单击“管理”选项卡 “样式和标准”面板
“样式和标准”面板  “样式编辑器”,然后单击当前标准。然后在“常规”选项卡上的“预置值”列表中添加或删除比例。
“样式编辑器”,然后单击当前标准。然后在“常规”选项卡上的“预置值”列表中添加或删除比例。
 与基础视图比例一致
与基础视图比例一致
-
将从属视图的比例设置为与其父视图相同。如果选中,从属视图将采用与其父视图相同的比例。若要更改从属视图的比例,请清除该复选框。
![]() 打开或关闭视图标签的可见性。
打开或关闭视图标签的可见性。
![]() 在“文本格式”对话框中编辑视图标签文本。
在“文本格式”对话框中编辑视图标签文本。
- 以下选项取决于文件类型:
- 隐藏小零件
- 在大型部件模型中,小零部件在视图中可能不可见,您可以根据尺寸来关闭小零部件的可见性。
默认情况下将使用文档单位。若要更改单位,请单击 <此处的图标图像> 并选择所需的单位。
- 钣金视图
-
只有所选模型为钣金文件时,此选项才可用。
“折叠模型”将创建钣金折叠模型的视图。冲压和折弯标注不可用于折叠模型视图。
“展开模式”将创建钣金展开模式的视图。仅在钣金文件中存在展开模式时可用。
“折弯范围”可用于设置视图中钣金折弯范围的可见性。选中复选框以显示折弯范围。注: 折弯范围的外观由钣金折弯范围对象默认决定。“冲压中心”将控制视图中是否包含冲压中心。必须恢复冲压中心以创建冲压注释或冲压参数表。只有选择“展开模式”后,此选项才可用。
- 表达视图
-
只有所选文件为表达视图文档时,此选项才可用。
“视图”可用于指定要使用的表达视图。
若要使工程视图和表达视图相关联,请选中视图列表上方的“关联”复选框。
显示轨迹:在选定的表达视图中显示或隐藏轨迹。
- 成员
- 对于 iPart 工厂,请选择要在视图中表达的成员。
模型选项卡
- 成员
- 对于 iAssembly 工厂,请选择要在视图中表达的成员。
- iPart 成员
- 选择要在视图中表达的钣金 iPart 成员。仅在选择钣金 iPart 作为源文件时可用。
- 参考数据
-
“隐藏线计算”可指定是计算“所有实体”的隐藏线还是计算“分别参考数据”的隐藏线。
显示样式设置用于创建参考零件的着色视图的样式。单击箭头以进行选择。
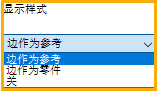 “边界”可设置视图边界在常规视图边界外延伸的区域大小。控制在视图中显示的参考几何图形的数量。提示: “BOM 表结构”设为“参考”的零件不包含在用以创建默认大小的视图边框的公式中。因此,可以在工程视图中修剪参考零件。若要延伸视图边框的大小,请增加“边界”值。
“边界”可设置视图边界在常规视图边界外延伸的区域大小。控制在视图中显示的参考几何图形的数量。提示: “BOM 表结构”设为“参考”的零件不包含在用以创建默认大小的视图边框的公式中。因此,可以在工程视图中修剪参考零件。若要延伸视图边框的大小,请增加“边界”值。
- 焊接件
- 仅在选定文件包含焊接件时可用。单击要在视图中表达的焊接件状态。“准备”分隔符行下列出了所有处于准备状态的零部件。
- 模型焊接符号
- 使模型焊接符号与视图关联。选中该复选框以获得模型焊接符号。清除该复选框,则在放置视图时不带模型焊接符号。
- 焊接标注
- 使模型焊接焊肉以及末端填充与视图关联。选中该复选框以获得模型焊接标注。清除该复选框则在放置视图时不带模型焊接尺寸。
“显示选项”选项卡
只有适用于指定模型和视图类型的选项才可用。
- 标准零件
-
隐藏线:控制部件的工程视图中标准紧固件的隐藏线的显示。
- 从不:删除所有标准紧固件的隐藏线。
- 遵从浏览器:遵从每个标准紧固件的“隐藏线”特性的浏览器设置。
提示: 若要更改“隐藏线”特性,请在浏览器中展开工程视图节点,然后更改特定零件的设置。 - “剖视”可用于在部件的工程视图中控制标准零件的剖视。
- 从不:从来不会剖切标准零件,即使将“剖切参与件”特性设置为“截面”,也是如此。
- 始终:始终剖切标准零件,即使在浏览器中将“剖切参与件”特性设置为“无”,也是如此。
- “遵从浏览器”默认为浏览器设置。默认情况下,对于所有标准零件,“剖切参与件”特性都设置为“无”。
提示: 若要更改“剖切参与件”特性,请在浏览器中展开工程视图节点,然后更改特定零件的设置。
- 剖切继承
-
打开或关闭已编辑子视图的局部剖、打断、剖视和剖切继承。选中此复选框可从父视图中继承对应的剖切。
注: 已编辑视图的类型决定可用的选项。
- 螺纹特征
- 选择该选项后,将在视图中打开螺纹特征的可见性。除非您更改设置,否则它将持续可用。默认情况下为禁用。
- 相切边
- 设置选定视图中相切边的可见性。选中该复选框以显示相切边。清除该复选框则隐藏相切边。
“省略”可设置相切边的显示。选中该复选框则缩短相切边的长度,以区别于可见边。
- 干涉边
-
启用关联工程视图的可见性。
如果选择该选项,关联的工程视图将显示之前由于干涉条件(压力、干涉配合条件、螺纹孔中的螺纹紧固件 [孔特征通过小径建模])而排除的隐藏边和可见边。
仅在您编辑或创建部件或表达文件的工程视图时,此选项才可用。
- 与基础视图对齐
- 设置所选视图与其基础视图间的对齐约束。选中复选框将存在对齐约束。清除复选框则断开对齐约束。
- 在基础视图中显示投影线
- 控制局部视图边界圆、剖切线及其关联文本的显示。选中此选项将显示标注。
- 根据基础视图定向
- 指定基础视图旋转或重定向时从属视图的照相机方向。选择该选项时,从属视图将继承基础视图的新方向。
提示: 默认情况下,父视图及其子视图保持相同的方向。若要打断方向继承,请编辑子视图,然后清除“根据基础视图定向”框。
- 剖面线
- 设置所选剖视图中剖面线的可见性。
- 居中对齐
- 设置视图的对齐方式。单击箭头以选择“居中”或“固定”。例如,如果通过修改几何图元将模型拉伸到右侧,则居中视图将在所有方向上进行调整,以使视图在其原始位置附近保持居中。通过增加几何图元修改方向上的尺寸,固定视图将更新。
“恢复选项”选项卡
这些选项用于定义在工程图中对曲面和网格实体以及模型尺寸和定位特征的访问。
- 混合实体类型的模型
-
“包含曲面体”可控制工程视图中曲面体的显示。该选项默认情况下处于取消选中状态,用于排除工程视图中的曲面体。
- “包含网格实体”可控制工程视图中网格实体的显示。该选项默认情况下处于取消选中状态,用于排除工程视图中的网格实体。
- 所有模型尺寸
-
选中该复选框以检索模型尺寸。只显示与视图平面平行并且没有被图纸上现有视图使用的尺寸。清除该复选框,则在放置视图时不带模型尺寸。
如果模型中定义了尺寸公差,则模型尺寸中会包括尺寸公差。
- 使用定位特征
-
从模型中恢复定位特征,并在基础视图中将其显示为参考线。选择复选框来包含定位特征。
此设置仅用于最初放置基础视图。若要在现有视图中包含或排除定位特征,请在“模型”浏览器中展开视图节点,然后在模型上单击鼠标右键。选择“包含定位特征”,然后在“包含定位特征”对话框中指定相应的定位特征。或者,在定位特征上单击鼠标右键,然后选择“包含”。
若要从工程图中排除定位特征,在单个定位特征上单击鼠标右键,然后清除“包含”复选框。