如何创建这些基本视图,以及从模型文件创建工程视图。
新特性:2023.2
创建和编辑基础视图
在默认情况下,“基础视图”命令会选择上一个激活的模型文档作为已放置视图的源。如果上一个激活的模型文档已关闭,则不会自动选择模型。
- 在功能区上,单击“放置视图”选项卡
 “创建”面板
“创建”面板  “基础”
“基础” 。
。
- 在“工程视图”对话框中,在“零部件”选项卡上:
- 若要指定模型,请从打开的文件列表中选择文件,或者单击“打开现有文件”
 ,然后查找模型文件。
注: 用户可以创建仅包含草图的零件视图。二维草图必须与视图平行。
,然后查找模型文件。
注: 用户可以创建仅包含草图的零件视图。二维草图必须与视图平行。 - 根据文件类型,选择设计视图表达、位置表达、模型状态、钣金视图、焊接件组或表达视图。
- 指定视图样式。选择“隐藏线”
 或“已删除隐藏线”
或“已删除隐藏线” 。
注: “着色”
。
注: “着色” 选项可在视图中显示模型颜色。下图显示了在关闭和打开“着色”选项时的删除隐藏线视图。
选项可在视图中显示模型颜色。下图显示了在关闭和打开“着色”选项时的删除隐藏线视图。
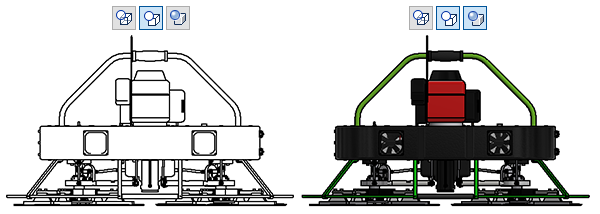
- 打开或关闭工程图中视图标签的可见性。若要在“文本格式”对话框中编辑视图标签,请单击“编辑视图标签”。
- 如果需要,更改视图的比例。
- 若要指定模型,请从打开的文件列表中选择文件,或者单击“打开现有文件”
- 在“模型”选项卡上,根据模型的类型,选择 iAssembly 或 iPart 成员和焊接件状态,或设置“参考数据”选项。
要延伸视图边框的大小,请增大“边距”值。
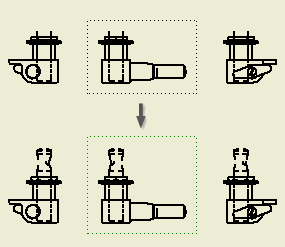
- 在“显示选项”选项卡上,设置视图的显示选项。可用选项取决于用来创建视图的文件类型。
- 在图形窗口中:
- 将基础视图移动到合适的位置。
- 使用 ViewCube 指定模型的方向和投影类型。
- 拖动基础视图框的角点来更改视图的比例。默认情况下,在当前标准样式中预定义的比例范围内,视图大小会捕捉到预设的比例值。按住 CTRL 键以启用自由拖动,并设置任意视图比例。通过自由拖动更改比例时,在“工程视图”对话框中“比例”值显示为实际数字。
- 单击基础视图中的箭头来放置投影视图。单击投影视图上的 x 符号来删除投影视图。
注: 编辑基础视图时,可以使用相同的选项更改视图。 - 在“恢复选项”选项卡上,选择相应的选项以包含不同的几何图元类型、定位特征和模型尺寸。
- 要更改视图类型或自定义视图方向,请将光标暂停在 ViewCube 上,单击向下箭头以展开菜单,然后从以下各项中进行选择:
- 平行视图 - 基础视图默认为此视图类型,在绘图中最常用。
- 透视视图 - 基于当前视图方向的两点透视视图。
- 带平行视图面的透视模式 - 有关详细信息,请参见使用透视视图的步骤。
- 自定义视图方向 - 激活模型环境并提供用于定向模型的工具。
- 当前视图方向 - 使用视图的当前模型视图方向。
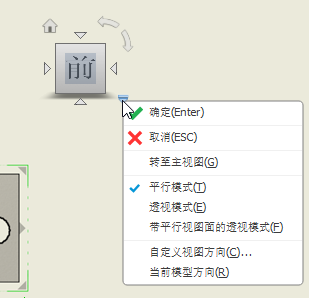
视图类型
自定义方向
创建和编辑投影视图
投影视图通常是第一种通过基础视图创建的视图类型。投影视图命令可根据基础视图创建平行视图和等轴测视图。
可以在“标准”样式的“视图系统配置”选项卡上的第一视角投影和第三视角投影之间进行切换。除非将设置保存到样式库中,否则所做更改仅影响当前工程图。使用该标准的所有其他工程图都将根据已更改的投影进行更新。
激活该命令一次即可创建多个视图。多视图投影与父视图对齐,并且继承其比例和显示设置。
轴测投影不与父视图对齐。它们的默认比例与父视图相同,但并不随父视图比例的改变而更新。
预览视图时,投影视图的方向将反映出它与父视图之间的关系。
- 在功能区上,依次单击“放置视图”选项卡、“创建”面板、“投影视图”
 。
。
- 选择要投影的父视图。
- 将预览移到适当位置,然后单击以放置视图。
- 继续通过移动预览视图和单击放置投影视图。
- 若要退出放置投影视图,请单击鼠标右键,然后选择“创建”。
- (可选)若要打开或关闭剖视、剖切、断开或局部剖切的继承,请在投影视图上单击鼠标右键,然后选择“编辑视图”。打开“工程视图”对话框的“显示选项”选项卡,并在“剖切继承”部分中选择适当的选项。
从模型文件创建工程视图
以下环境支持从模型创建工程图:零件、焊接件、部件、表达视图、钣金和展开模式。它还支持 iPart 和 iAssembly 工厂和成员文件。
从模型创建工程图时,以下模型特性将从模型文件自动传递给基础视图:
- 所有激活的表达(设计视图和位置表达)和模型状态。
- 当前相机(包括正交/透视设置)
- 激活 iPart/iAssembly 成员
- 在模型文件中,根据需要对模型进行排列。
- 在浏览器中的根零部件上单击鼠标右键,然后单击“创建工程视图”。
- 在“工程图模板”对话框中,选择要使用的工程图模板,然后单击“确定”。
此时将会创建工程图,并启动“基础视图”命令。系统会将当前模型状态传递给“工程视图”对话框,并将基础视图放置在工程图纸上。
- 如果需要,在“工程视图”对话框中设置视图属性。
- 如果需要,使用图形窗口中的直接编辑工具来排列视图,或放置投影视图。
- 单击“确定”以关闭“工程视图”对话框。