自动或手动查看设计、指定模式、显示并另存为图像或者禁用“光线跟踪”。
新特性:2023
更改视图方向或启动其他命令将中断光线跟踪进程。如发生这种情况(例如使用动态观察时),光线跟踪过程会在停止使用该激活命令后重新开始。使用其他命令时,将自动禁用光线跟踪。若要重新启用光线跟踪,请使用功能区访问点。
如果启用光线跟踪,对话框将在显示器的右下角展开,从而可访问三种模式。该过程开始时使用默认设置。完成几秒钟后,光线跟踪对话框会自动隐藏起来。如果将光标移动到该对话框区域内,则该对话框会重新显示。
使用光线跟踪手动查看设计
- 在“视图”选项卡
 “外观”面板
“外观”面板  “视觉样式”中选择“真实”或“灰度”。
“视觉样式”中选择“真实”或“灰度”。
- 单击“光线跟踪”。再次单击可禁用此功能。
- 在显示区域右下角的光线跟踪栏中,选择合适的光线跟踪模式:
- 低
- 粗略计算粗糙和半粗糙材料。因此,材料看起来可能比预期要闪亮。将粗略计算直接光源,而间接光源将视为恒定环境光颜色。阴影将缺少细节。对于快速预览室外/产品渲染非常有用,但不适合于室内场景。
- 拔模
- 粗略计算粗糙和半粗糙材料。因此,材料看起来可能比预期要闪亮。将粗略计算光源,因此阴影将缺少细节。对于快速预览非常有用。
- 高
-
使用高质量级别渲染半粗糙材料的柔和阴影和柔和反射。这是最终高质量渲染的标准设置。
- 通过单击相应按钮,可以随时中断渲染过程以保存、暂停或禁用场景渲染。若要继续进行渲染,请单击“继续”。
- 保存
- 以当前分辨率状态保存图像。在“另存为”对话框中指定名称、文件类型和位置。
- 暂停
- 中断光线跟踪过程。单击“继续”可恢复此过程。场景更改(如动态观察、缩放等)将导致渲染重新开始。
- 禁用
- 停止光线跟踪过程并返回到光栅显示模式。更多选项请参见下文。
注: 仅为“真实”和“灰度”视觉样式启用“光线跟踪”。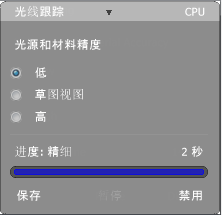
光源和材料精度
保存、暂停或禁用正在进行的场景渲染
- 在显示区域右下角的光线跟踪栏中,选择合适的光线跟踪模式:
默认情况下,不会启用光线跟踪以自动渲染场景。
将光线跟踪结果另存为图像
如果要指定图像大小或具有透明背景的输出,请使用以下保存方法:
- 在“文件”菜单上,单击“另存为”
 “保存副本为”。
“保存副本为”。
- 指定图像的名称、文件类型和位置。
- 单击“选项”按钮,然后指定图像大小和图像是否使用透明背景进行渲染。
注: 如果指定的图像大小与屏幕大小不同,则在保存期间场景将以该大小进行渲染。默认图像选项将立即保存。
- 单击“确定”,然后单击“保存”。
禁用光线跟踪
- 在“光线跟踪”对话框中,单击“禁用”。
- 在功能区“视图”选项卡的“外观”面板中,单击“光线跟踪”。
- 将“真实”或“灰度”视觉样式更改为任何其他视觉样式。
- 激活用于禁用光线跟踪的命令。
- 修改应用程序选项或文档显示设置,以便从“真实”视觉样式中删除自动设置。
使用以下方法之一:
使用光线跟踪自动查看设计
默认情况下,“光线跟踪”处于禁用状态。您可以将“光线跟踪”作为一个应用程序选项为所有模型启用,也可以使用“文档外观”设置针对每个文档启用该选项。由于光线跟踪仅适用于两种特定的视觉样式,因此仅当这两种样式之一处于激活状态时,该功能才会自动初始化。
- 在“工具”选项卡
 “选项”面板中,单击“应用程序选项”。
“选项”面板中,单击“应用程序选项”。
- 在“显示”选项卡
 “外观”部分上,指定应用程序设置。
“外观”部分上,指定应用程序设置。
- 单击“设置”,然后在对话框的“真实视觉样式”部分中选中“启用光线跟踪”。当您打开文件时,光线跟踪将自动启用。
使用应用程序设置的步骤:
- 在“工具”选项卡
 “选项”面板中,单击“应用程序选项”。
“选项”面板中,单击“应用程序选项”。
- 在“显示”选项卡
 “外观”部分中,指定文档设置。
“外观”部分中,指定文档设置。
- 单击“设置”,然后在对话框的“真实视觉样式”部分中选中“启用光线跟踪”。当您打开文件时,光线跟踪将自动启用。
使用文档设置的步骤:
CPU 光线跟踪或 GPU 光线跟踪

在“光线跟踪”对话框中,您可能注意到右上角显示“CPU”。从 Inventor 2023 开始,“GPU 光线跟踪”是预发布版选项。当该选项处于使用中时,此区域将显示“GPU”。
若要详细了解该选项或使用该选项,在硬件支持 GPU 光线跟踪的情况下,请参见 GPU 光线跟踪(预发布版)详细信息。