
- 创建零件和部件的静止和动画渲染,以便在设计投入制造之前即可查看其外观和运动。
- 在相同零件或部件内,使用一个或多个照相机从一个或多个动画创建视频。
- 在一个部件文件或零件文件中创建并保存多个动画。
- 在一个部件文件中的动画之间重复使用约束或参数。
- 重复使用目标和照相机位置的位置值,并将照相机复制到一个文档内或复制到 Studio 环境处于激活状态的多个文档中。
- 使用“选择顶层约束”以选择特定部件级别及其以下级别的所有约束。可以在一次操作中将选中的约束添加到动画收藏夹或抑制它们。
- 在一次操作中使用“选择所有约束”将部件中所有约束添加到“动画收藏夹”文件夹中,或抑制它们。
渲染和动画环境会随用户在零件文件或部件文件中所作的后续更改而更新。
当您首次进入 Studio 环境时,激活的模型状态和表达是渲染或动画的起始条件。此条件在“动画”浏览器文件夹中命名为“原始状态”。在进入 Studio 环境之前,请激活所需的模型状态和表达以定义原始状态。所有动画都对动画帧零使用原始状态。
在原始状态下无法执行动画,不过您可以编辑照相机、光源和其他渲染特性。在 Studio 外部对模型进行的更改会影响原始状态,因此会改变每个动画的开始方式。若要在动画中工作,请通过选择动画并使用关联菜单命令将其激活,或通过双击动画节点图标将其激活。可以通过双击相应的浏览器节点,在动画和原始状态之间切换。
渲染和动画命令
用于渲染和动画的命令可在“渲染”选项卡上找到。当激活某个命令时,将打开相应的对话框。单击右上角的接点可以卷起对话框。
浏览器和图形区域中的操作选项可在关联菜单上找到。
渲染过程
您可以运行渲染命令,而不对直接从 Autodesk Inventor 零件和部件中获得的几何图元做任何增强处理;您也可以指定光源样式和照相机视点,这些可以在渲染中产生视觉冲击和比例感或空间感。
渲染命令可在“渲染”选项卡上以及图形区域中的关联菜单上找到。
调整并非特定于某些光源或几何图元的全局选项(例如反锯齿质量、输出分辨率以及几何图元局部视图),可以控制已渲染图像的外观和性能。切记的一点是图像大小和计算机性能相关联。创建的图像越大,需要的计算机资源和时间越多。对于视频输出,也是如此。
渲染进度将显示在单独的窗口中。您可以将渲染输出保存为标准格式:.bmp、.gif、.jpg、.jpeg、.tif、.tiff 和 .png。保存时,除 .gif 以外的每种图像格式都包含选项,例如 dpi、质量或 alpha 通道。保存时,请仔细查看这些选项,这样您便可以使用最适合后处理的格式(如果有此意向)。
反走样选项
有五种反走样过滤器可用 - 长方体、三角形、高斯、兰索斯和米切尔。下图是每种反走样过滤器的示例。渲染时间:5 分钟,使用默认值的反走样过滤器。
| 图像过滤器 | 例如 |
|---|---|
| 长方体 | 
|
| 三角形 | 
|
| 高斯 | 
|
| 兰索斯 | 
|
| 米切尔 | 
|
用于渲染和动画的样式
一组预定义的光源样式作为库随 Studio 一起安装。您可以在库中创建并保存自己的样式。样式将被导入到零件或部件文档库中,并显示在相应对话框的样式列表中。
材料和外观访问
材料和外观库随产品或套件一起安装。可以从 QAT(快速访问工具栏)“工具”选项卡的“材料和外观”面板访问材料和外观。有关详细信息,请参见材料和外观。
要创建的动画的类型
可以创建的动画类型包括:
- 旋转,就像在转盘上,作为照相机或模型的一种功能。
- 基于装配约束的模型的机械运动。
- 在部件环境中创建并保存的位置表达。
- 使用“照相机路径动画制作”方式生成飞行。
- 光源样式或单个光源动画制作的特定光源效果。
- 通过 Video Producer 合成的动画。
影响动画的渲染时间
影响动画渲染时间的有光源、表面纹理和其他情况的各个方面。下表是最经常影响渲染时间的情况列表。合并的情况会加重对渲染时间的影响。我们建议预览渲染,并将适当的光源样式和材料外观用于最终渲染。
 |
CPU、多处理器或多核、性能 |
“转换”阶段不是多线程的,它受益于较快的 CPU 而不是较多的核。“计算”和“渲染”阶段是多线程的。这些阶段受益于较快的 CPU,同时几乎直接受益于较多的核。例如,“渲染”使用两个核后速度快了几乎一倍。对 Inventor Studio 可以使用的核数量没有实际限制。 |
 |
RAM |
渲染需要场景副本以供渲染引擎使用。将为每个帧制作此副本,这就是“转换”阶段的目的。此副本消耗的内存是 Inventor 使用其本身内存以外的内存。因此,在渲染之前必须具有“备用”物理 RAM,以便成功和有效地渲染。当操作系统的物理 RAM 不足时,可能发生磁盘置换,或渲染异常缓慢并且不可用。 Inventor 提供了有助于减少内存消耗的工具,如简化工具。学习使用工具以使更多的内存可用于进行类似渲染的处理。 |
 |
GPU 或视频卡 | GPU(图形卡或芯片组)对渲染性能或容量完全没有影响。 |
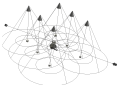 |
使用的光源的数量和类型 |
光源的数量、类型及其设置会影响渲染时间。当有多个光源投射阴影时,由于必须计算光源所照射的每个对象的阴影,所以渲染时间会受到影响。 |
 |
模糊阴影 |
使用中或高质量设置的模糊阴影时,渲染时间将增加。 |
 |
透明零部件 |
具有大于 1.0 的折射设置的透明零部件将影响渲染时间。 |
 |
凸纹贴图 |
凸纹贴图通过使人工表面不规则而使纹理看起来更逼真。凸纹贴图将影响渲染时间。考虑为最终渲染指定凸纹贴图纹理。 将选定的材料指定给选定的表面,其效果与使用 Autodesk Inventor 快速访问工具栏上的“外观”下拉列表相同。在树中选择了材料并选择了一个或多个表面时可用。 |
 |
折射 |
当具有折射外观的多个零部件在渲染的场景中交迭时,由于必须在交迭中为每个像素追踪多条光线,因此需要更多的渲染时间。 |
 |
视频效果 |
视频效果(例如淡显和渐变擦除)需要来自两个起作用的连续镜头的渲染单元。使用转换时,转换时间的渲染时间将加倍。 |
 |
景深 |
由于渲染场景需要多遍,因此启用照相机上的景深选项将增加大约 4X 的渲染时间。 启用景深选项会引入离焦区域的高频噪声。增强图像反走样可以消除该噪声,但会进一步增加渲染时间。 |
|
|
动画 |
渲染连续帧的速度不会快于或慢于一次渲染一个帧的速度。例如,如果渲染一个帧需要 5 分钟,则以 15 fps 的速率渲染一个十秒的动画大约需要 12 个小时,因为 150 帧 X 5 分钟(每个帧)= 750 分钟。 假设渲染的场景的内容没有更改,内存消耗不会因为渲染动画而增长,即如果可以渲染一个帧,则可以渲染想要的数量而不会出现内存不足。如果情况不是这样,则可能会有其他问题,并且应当向 Autodesk 记录支持问题。 |
 |
Inventor Studio 要求 |
可以通过测试用户部件和硬件来确定确切的要求。 但是,按照一般规律,请考虑以下选项:
|
动画过程
- 播放动画。从某一目的(例如演示产品的使用)开始。
- 概述用户想要在动画中亮显的产品特征。
- 打开零部件或包装器部件,并设置照相机位置。
- 使用各种 Studio 命令定义零部件和道具的外观。
- 使用 Studio 命令创建动画步骤。
- 分析并优化各种特征,直到对结果满意为止。
- 最后,对其进行渲染。
当动画处于激活状态时,动画命令才可用。命令位于“渲染”选项卡上以及图形区域中的关联菜单中。
参数收藏夹 将提供对激活文件中用户参数的访问,并且提供一种将这些参数添加到浏览器中“动画收藏夹”文件夹的方法。
动画时间轴 将指定动画中所有操作的时间安排,并控制重播。
操作是从特性的上一个值到特定值的过渡。每个操作都具有特定的开始和结束时间。如果该操作没有持续时间,操作时将立即假设操作值,而不包含插值。
您可以将同一类型的动画操作复制并粘贴到其他时间位置的时间轴中。
零部件动画制作 用于零部件转换和旋转。您可以在激活“零部件动画制作”命令之前选择零部件,或者使用光标上的转换空间坐标轴,在激活命令后选择零部件。
淡显动画制作 将控制给定时间帧内零部件的不透明性。
约束动画制作 将指定修改约束的值。使用并定义线性或角值。您可以将约束抑制为操作。
参数动画制作 将修改当前文档或子部件(产生零部件动画)所参考的任意文档中一个或多个用户参数的值。
照相机动画制作 将指定照相机动画参数。使用“转盘”或“路径”选项快速创建产品可视化动画或使用“路径”选项为产品的飞行进行照相机动画制作。
光源动画制作 将指定光源样式或光源动画制作参数。创建专用的光源条件并在特定的时间对其进行动画制作。
渲染动画 将用每个动画帧的一个图像渲染动画,这些帧保存在单个视频文件或单独的图像文件中。
制作位置表达动画 将制作在部件环境中创建的位置表达的动画。
动画收藏夹
在 Studio 环境中,“动画收藏夹”文件夹在浏览器中可见。文件夹中填充了动画中使用的约束和参数,或通过以下部分描述的过程从模型参数中指定的参数。“动画收藏夹”提供了向已进行动画制作的约束或参数添加操作的方法。它们还提供了将一个动画操作一分为二的方法。
以使用 0.0 in 的起始值和 6.0 in 的终止值进行动画制作的配合约束为例。该操作的持续时间为 0.0 秒到 3.0 秒。将时间轴滑块放置在 2.0 秒处并双击约束将调出约束小型对话框(也称作鱼雷对话框)。该对话框将显示 4.0 in。如果对该值进行编辑和更改,则现有操作将在具有新约束值的选定的时间位置中止。在本例中,现在操作从 0.0 持续到 2.0 并将值 0.0 到 4.0 用于该时间段。从 2.0 到 3.0 时间段创建第二个操作,并且值为 4.0 到 6.0(起始值到终止值)。
若要将模型参数或约束包括在“收藏夹”文件夹内,请执行以下操作之一:
- 单击“参数收藏夹”。在对话框中,选中您要进行动画制作的参数,然后单击“确定”。
- 对不在文件夹中的约束或参数进行动画制作。其将自动添加到文件夹中。
- 在“参数”对话框中,指定动画收藏夹。
在 Autodesk Inventor 中,动画与表达视图有何不同?
动画环境将根据约束的应用产生机械运动,并提供高质量的输出。而表达视图环境则是为记录分解视图而设计的。
|
动画环境 |
表达视图环境 |
|
|
部件模型 |
存储于部件模型中。 在部件和动画之间自由移动。 |
将文件和扩展名分开。 |
|
约束 |
应用装配约束。 用于运动处理。 可被制作动画或被抑制。 |
仅用于自动分解;否则对创建动画不产生影响。 |
|
用户参数 |
可进行动画制作。 |
不可进行动画制作。 |
|
渲染环境 |
环境的集成部分。 |
无渲染输出。 |
|
照相机控制和动画制作 |
对照相机数量无限制,并且可在场景中进行动画制作。 |
无用户定义的照相机。可以在位置之间对默认的照相机进行动画制作。 |
|
组合动画输出 |
组合多个动画顺序并使用场景转换渲染 |
单流动画输出。 |
|
光源动画制作 |
可以对光源样式、单个光源进行动画制作。 |
无光源动画。 |