有关阴影的详细信息,请参见 Maya 中的阴影。
以下是如何使用背景材质捕捉阴影的一个简单示例。
仅捕捉 Alpha 通道的阴影
- 在“Hypershade”中,创建使用背景材质并将其指定给阴影捕捉对象。
- 选择场景投射阴影中的对象。在对象的“属性编辑器”(Attribute Editor)的“渲染统计信息”(Render Stats)区域,请关闭“主可见性”(Primary Visibility)。
- 渲染场景。
将在 Alpha 通道捕捉阴影信息。
将“使用背景”指定给替代对象几何体
- 使用该工作流,以使 3D 对象看起来像在真实环境中。 真实环境通常来自快照或指定给图像平面的实时动作快照。 对象可以将阴影投射到表面上不可见的平面上,该平面可作为阴影捕捉器。
- 使用场景创建图像平面,在该场景中,要通过执行下列操作放置替代对象几何体。
- 从当前视图中选择“视图 > 图像平面 > 导入图像”(View > Image Plane > Import Image)。
- 浏览到所需的文件并单击“导入”(Import)。
放置图标将显示在当前视图或所有视图中,具体取决于设定的显示模式,并且“图像平面属性编辑器”(Image Plane Attribute Editor)打开。
- 从“类型”(Type)下拉列表中选择“图像文件”(Image File)或“纹理”(Texture),然后单击“图像名称”(Image Name)旁边的文件夹图标以将图像平面加载到视图中。 注:
请确保选择“附加到摄影机的图像平面”(Image Plane Attached to Camera)选项在创建替代对象之前将平面放置到所需位置。有关图像平面的详细信息,请参见图像平面。
- 在“图像平面属性”(Image Plane Attributes)区域设定以下属性:
- 显示(Display) – 沿摄影机观看
- 图像平面(Image Plane) – 附加到摄影机
- 调整透视摄影机,以便构建栅格平面对齐大约要放置对象的位置。

- 创建和放置要将阴影和反射投射到其上的 NURBS 或多边形平面。
- 放置要将阴影投射到栅格平面上的替代对象几何体上的对象。

- 在“Hypershade”中,创建“使用背景”(Use Background)材质并将其指定给平面。
- 在场景中创建和放置灯光。打开灯光的“属性编辑器”(Attribute Editor)的“阴影”(Shadows)部分中的“使用深度贴图阴影”(Use Depth Map Shadows)属性,以便在渲染结果中查看阴影。
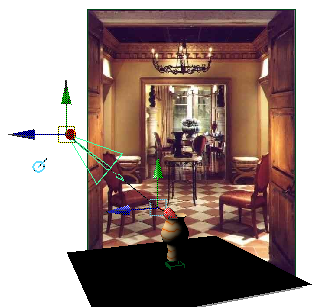
- 在“渲染视图”(Render View)中渲染场景(要获得最佳结果,请不要 IPR 渲染)。

- 调整几何体、灯光以及“使用背景”(Use Background)属性的位置(如果需要),然后随时重新渲染场景。
