在建模工具包窗口中提供了以下选项,允许您在场景中选择组件:
- 拾取/框选(Pick/Marquee)
-
“框选”(Marquee)选择样式在您要选择的组件上绘制一个矩形框。拖动框选框,然后按住 Alt 键并将其拖到新位置,可以通过交互方式调整框选内容。
- 阻力(Drag)
-
“拖选”(Drag)类似于没有笔刷大小的“绘制选择”(Paint Selection)。此选择样式可以让您将光标拖到您要选择的组件上。
通过“拖选”(Drag)选择,还可以在光标不接触组件时进行选择,从而使选择快速而轻松。默认情况下,Maya 的选择前亮显和“拖选”(Drag)选择将亮显离光标最近的组件。
- 调整/框选(Tweak/Marquee)
-
可用于调整组件或进行框选。当您拖动组件时,Maya 将使用“调整”(Tweak)模式。当在对象周围的空白区域拖动光标时,Maya 将使用“框选”(Marquee)工具。请参见在调整模式下移动组件。
提示: 按住 ` 键将激活调整模式,直到松开此键。按 ` 键一次将激活调整模式,直到再次按 ` 键。 - 基于摄影机的选择(Camera Based Selection)
- 启用后,无法在着色模式下选择摄影机的视点所遮挡的组件(例如,背面组件或隐藏在前景组件后面的组件)。在着色模式下“自动”(Auto)会自动激活“基于摄影机的选择”(Camera based selection),但在线框和 X 射线模式下将其禁用。“自动”(Auto)会覆盖其他所有基于摄影机的选择设置。
- 亮显背面(Highlight Backfaces)
- 启用时,背面组件将被预先选择亮显并可供选择。禁用此选项时,背面组件仍然可选择,但不会被预先选择亮显。
- 亮显最近组件(Highlight Nearest Component)
-
启用时,亮显距光标最近的组件,然后您可以选择它。默认情况下,在建模工具包和“选择工具”(Select Tool)设置中启用“亮显最近组件”(Highlight Nearest Component)。禁用“亮显最近组件”(Highlight Nearest Component)时,仅当将光标放置在组件顶部时才会亮显它们。
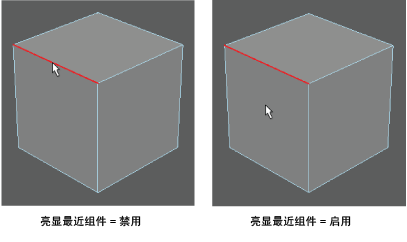
- 亮显背面(Highlight Backfaces)
- 启用时,背面组件将被预先选择亮显并可供选择。禁用此选项时,背面组件仍然可选择,但不会被预先选择亮显。
- 软选择(Soft Selection)
- 启用“软选择”(Soft Select)后,选择周围的衰减区域将获得基于衰减曲线的加权变换。如果此选项处于启用状态,并且未选择任何内容,将光标移动到多边形组件上会显示软选择预览。请参见软选择 NURBS 或多边形曲面网格。
提示: 使用 B 热键可切换软选择模式。按住 B 键拖动可以调整软选择衰减区的大小。
- 衰减模式(Falloff mode)
- 设定衰减区域的形状。
- 体积(Volume)
- 围绕选择延伸一个球形半径,并逐渐影响球形范围内的所有顶点。
- 表面(Surface)
-
当“衰减模式”(Falloff Mode)设定为“表面”(Surface)时,衰减基于符合表面轮廓的圆形区域。希望软选择衰减与曲面一致时,曲面模式很有用。例如,可以使用基于表面的衰减模式,使角色面部的上嘴唇与下嘴唇分离。
- 全局(Global)
-
在“衰减模式”(Falloff Mode)设置为“全局”(Global)时,衰减区域的确定方式与“体积”(Volume)设置相同,只是“软选择”(Soft Selection)影响会影响“衰减半径”(Falloff Radius)中的任何网格,包括不属于原始选择的网格。
- 对象(Object)
-
将“衰减模式”(Falloff mode)设置为“对象”(Object)后,可以使用衰减平移、旋转或缩放场景中的对象,而无需对对象本身进行变形。
- 衰减半径(Falloff radius)
- 确定变形区域。在“衰减半径”(Falloff radius)字段中输入一个值,可调整该区域。
提示: 按住 B 键拖动鼠标中键可以调整衰减区域的大小。
- 衰减曲线(Falloff curve)
- 用于修改衰减的形状。曲线形状表示选定组件周围的衰减形状。可以单击图表来添加附加点到曲线,同时可以单击并拖动现有点来更改它们的位置。
- 重置曲线(Reset Curve)
- 将所有“软选择”(Soft Selection)设置重置为其默认值。
- 对称(Symmetry)
- 启用对称。请参见对称设置。
提示: 在
 按钮上单击鼠标右键可在上次选定的“对称”(Symmetry)设置和“禁用”(Off)之间切换。
按钮上单击鼠标右键可在上次选定的“对称”(Symmetry)设置和“禁用”(Off)之间切换。