修复不良连通性
在本任务中,您将使用多种工具手动修复方案中连通性差的区域。
请确保教程 3 工程中的 tutorial_3_task_1 方案(在任务 1 中创建)处于打开状态。
连通区域:创建三角形。
使用 ViewCube 选择“俯视图”。
单击
 (“网格”选项卡 >“网格诊断”面板 >“连通性”),以显示网格“连通性诊断”对话框。
(“网格”选项卡 >“网格诊断”面板 >“连通性”),以显示网格“连通性诊断”对话框。单击模型的任意单元,以将其作为连通性检查的参考单元。
在“连通性诊断”窗格中,选择“将结果置于诊断层中”。
在运行诊断时,这一步将确保未连接的单元置于自己单独的层中。这有助于识别和处理问题单元。
单击“显示”,然后单击“关闭”。
连通图展示了模型左上方的一组单元,它们与零件的其他区域断开。
单击
 (“视图”选项卡 >“导航”面板 >“缩放窗口”),然后在断开连接图元的圆形区域周围绘制一个框。
(“视图”选项卡 >“导航”面板 >“缩放窗口”),然后在断开连接图元的圆形区域周围绘制一个框。单击
 (“视图”选项卡 >“导航”面板 >“中心”),然后在断开连接图元的圆形中心处单击一下。
(“视图”选项卡 >“导航”面板 >“中心”),然后在断开连接图元的圆形中心处单击一下。单击
 (“视图”选项卡 >“导航”面板 >“动态观察”),然后检查连通性问题。
(“视图”选项卡 >“导航”面板 >“动态观察”),然后检查连通性问题。请注意,圆盘区域应该在四个开口处连接到零件的主体,其中一个开口如步骤 16 中所示。为消除连通性问题,您需要在这四个位置将圆盘连接到主零件。
使用 ViewCube,单击“顶部视图”。
旋转模型,以便查看顶孔(如下所示)。
在“网格面板”下拉菜单中单击
 (“网格”选项卡 >“网格”面板 >“创建三角形”)。
(“网格”选项卡 >“网格”面板 >“创建三角形”)。将显示“创建三角形”对话框。
选择
 (“视图”选项卡 >“导航”面板 >“选择”),然后在按住 CTRL 键的情况下,单击断开连接区域的边上两个相邻节点,之后单击主零件上与前两个所选节点相对的第三个节点。所选节点显示为粉色。
(“视图”选项卡 >“导航”面板 >“选择”),然后在按住 CTRL 键的情况下,单击断开连接区域的边上两个相邻节点,之后单击主零件上与前两个所选节点相对的第三个节点。所选节点显示为粉色。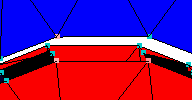
所选的节点号已输入到“创建三角形”面板的参数框中。
单击“应用”。
新三角形创建完成,诊断图进行了更新。
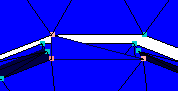
因为您已将零件部分与先前断开连接区域之间的空隙连接起来,所以现在图形会显示所有单元已连接。需要在全部四个开口的周围构建网格,才可视为完全修复。
要在此区域中继续填充,可使用“创建三角形”工具创建与第一个三角形毗连的另一个三角形,选择的三个节点如下所示:
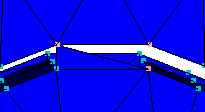
旋转模型以显示刚才处理的区域的底面:
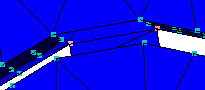
重复步骤 16 到 18,填充网格的背面:
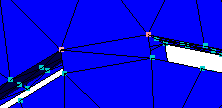
由于已连接了开口区的正面和背面,您还需连接两侧才能完成此区域中的网格。使用“填充孔”命令可以轻松地执行此任务。
旋转模型,以便查看要填充的侧面区域。
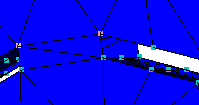
单击
 (“网格”选项卡 >“网格编辑”面板 >“高级”>“填充孔”)。
(“网格”选项卡 >“网格编辑”面板 >“高级”>“填充孔”)。将显示“填充孔”对话框。
激活“按节点选择”。在模型上,选择位于孔底的中间节点。
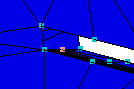
单击“搜索”按钮。
同一条边上的各节点被加亮显示。
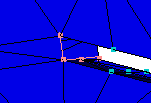
单击“应用”对孔进行填充。
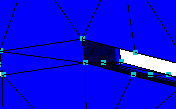
旋转模型以显示对侧上的孔,然后重复步骤 5 到 7。
单击“关闭”。
单击
 (“网格”选项卡 >“网格诊断”面板 >“网格统计”)。在“工具”面板中单击“显示”。
(“网格”选项卡 >“网格诊断”面板 >“网格统计”)。在“工具”面板中单击“显示”。请注意,现在只存在一个连通区域,自由边的数量已经从 54 减少为 42。
为了完成网格修复,需要对盘状区域的其他三个开口区分别重复执行本教程两个部分的操作。
在下一任务中,您将学习如何修复高纵横比单元。
单击下方的下一主题链接即可跳转至教程的下一任务。
父主题:编辑网格
上一主题:解释网格统计信息
下一主题:修复高纵横比