修复高纵横比
在本任务中,您将使用两个网格修复工具(“合并节点”与“交换边”)消除高纵横比单元。
 从 Autodesk Knowledge Network -“网格编辑”教程中下载此教程的文件。
从 Autodesk Knowledge Network -“网格编辑”教程中下载此教程的文件。
纵横比:交换边。
请确保任务 1 中所创建的教程 3 工程处于打开状态。
单击
 (“主页”选项卡 >“输入”面板 >“输入”)。
(“主页”选项卡 >“输入”面板 >“输入”)。浏览到保存教程文件的位置。
在“文件类型”下拉列表中,选择“方案文件(*.sdy)”。
单击 tutorial_3_task_4.sdy 文件,然后单击“打开”。
在此模型上已修正之前任务中存在的连通性问题。我们将分离具有已定义纵横比范围的单元,然后将其置于诊断层中。
单击
 (“网格”选项卡 >“网格诊断”面板 >“纵横比”),以显示“纵横比诊断”窗格。
(“网格”选项卡 >“网格诊断”面板 >“纵横比”),以显示“纵横比诊断”窗格。输入最小纵横比值为 8,最大纵横比值为 15。
选择“将结果置于诊断层中”,将纵横比在上述范围内的单元移动到自己的层中。
单击“显示”,然后单击“关闭”。
在“层”面板中,右键单击名为“诊断结果”的层,然后选择“隐藏所有其它层”。
高纵横比单元将加亮显示,且具有突出的尖峰。您可能需要稍微旋转模型以查看尖峰。
单击“网格”选项卡 >“实体导航器”,然后从下拉框中选择 T311。
将显示高纵横比三角形。若要了解如何处理高纵横比单元,需要查看相邻的单元。
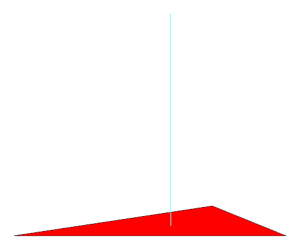
单击
 (“层”窗格 >“展开层”)。
(“层”窗格 >“展开层”)。将显示“展开层”对话框。将“展开当前选择依据”设置为 1 层。
单击“确定”。
现在应该显示如下内容:
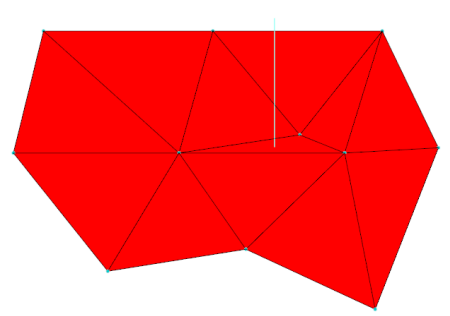
单击
 (“网格”选项卡 >“网格编辑”面板 >“交换边”)。
(“网格”选项卡 >“网格编辑”面板 >“交换边”)。选择具有高纵横比的单元(有尖峰伸出)。
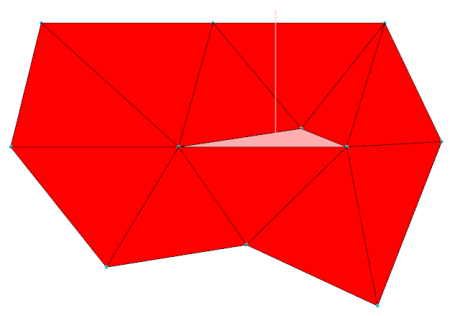 图元编号 T311 将在“交换边”工具窗格的“选择第一个三角形”框中显示。
图元编号 T311 将在“交换边”工具窗格的“选择第一个三角形”框中显示。单击与高纵横比单元的长边相连的单元:
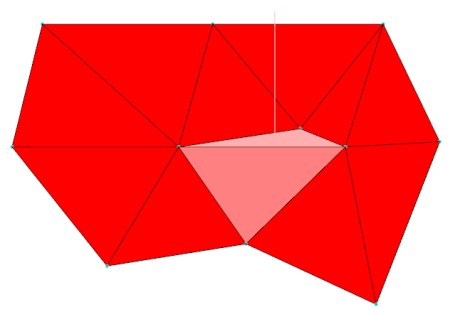 第二个图元的编号 T7672 将在“交换边”工具窗格的“选择第二个三角形”框中显示。
第二个图元的编号 T7672 将在“交换边”工具窗格的“选择第二个三角形”框中显示。单击“应用”。
通过改变相连形成局部表面的节点,已消除高纵横比单元。
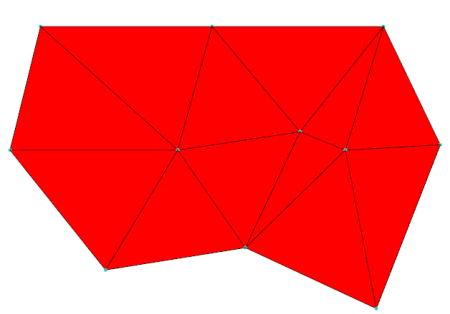
单击“工具”窗格上的“关闭”。
单击“网格”选项卡 >“实体导航器”,然后从下拉框中选择 T497。
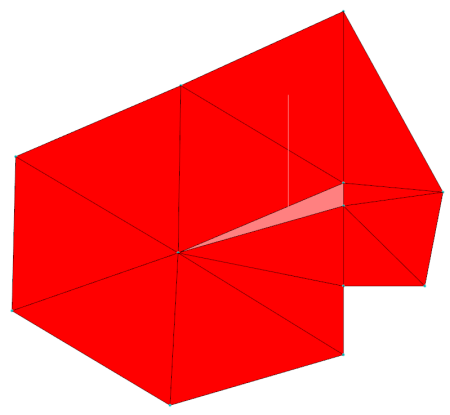
在此之前是通过交换边来解决高纵横比单元。在本例中,将会使用屏幕中纵向的单元替换横向的高纵横比单元。我们需要一种不同的方法 - 合并节点。
单击
 (“网格”选项卡 >“网格编辑”面板 >“合并节点”)。
(“网格”选项卡 >“网格编辑”面板 >“合并节点”)。将显示“合并节点”窗格。
单击高纵横比单元短边上的其中一个节点。这第一个节点是合并的目标。
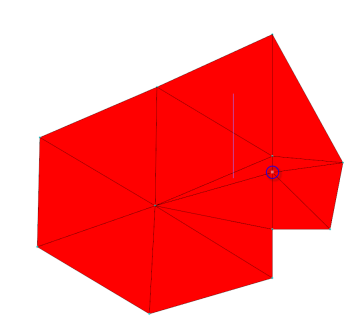
单击高纵横比单元短边上的另一个节点。此节点将被合并到目标节点上。
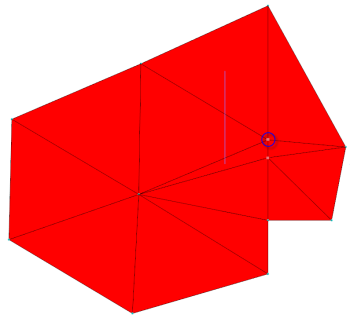
选择节点的顺序会改变合并的结果。Autodesk Moldflow Insight 已经在“合并节点”窗格的“输入参数”框中填充了节点识别号。
单击“应用”。
第二个节点已合并到第一个节点,周围单元也进行了相应的调整。
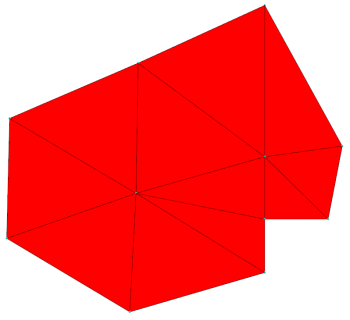
关闭“合并节点”对话框。
上述方法可用于逐个消除网格中其余的高纵横比单元。
在下一任务中,您将学习如何修复自由边。
父主题:编辑网格
上一主题:修复不良连通性
下一主题:修复无效的自由边