修复交叉单元
在本任务中,您将完成有关修复交叉单元的步骤。
在本任务中,您将完成以下操作:
- 使用两种不同的技术修复交叉单元。
- 使用透明层帮助查看模型。
- 修复网格后复查“网格统计”。
交叉网格单元是指在边和节点之外的其他位置互相接触的三角形。在尝试分析模型之前,您需要修复交叉单元。这些错误将在“网格统计”对话框中报告。
 从 Autodesk Knowledge Network -“网格编辑”教程中下载此教程的文件。
从 Autodesk Knowledge Network -“网格编辑”教程中下载此教程的文件。
修复相交图元 - 删除并填充。
请确保任务 1 中所创建的教程 3 工程处于打开状态。
单击
 (“主页”选项卡 >“输入”面板 >“输入”),然后从保存教程文件的位置输入文件“base_mesh.sdy”。
(“主页”选项卡 >“输入”面板 >“输入”),然后从保存教程文件的位置输入文件“base_mesh.sdy”。单击
 (“网格”选项卡 >“网格诊断”面板 >“网格统计”)。在“网格统计工具”面板中单击“显示”。
(“网格”选项卡 >“网格诊断”面板 >“网格统计”)。在“网格统计工具”面板中单击“显示”。请注意共有 4 个“完全重叠单元”。 单击“关闭”。
单击
 (“网格”选项卡 >“网格诊断”面板 >“重叠”)。
(“网格”选项卡 >“网格诊断”面板 >“重叠”)。选择“将结果置于诊断层中”。
单击“显示”,然后单击“关闭”。
在“层”窗格中,右键单击“诊断结果”层,然后选择“隐藏所有其它层”。
单击
 “展开层”、接受默认值,然后单击“确定”。
“展开层”、接受默认值,然后单击“确定”。现在应该有两对交叉单元是可见的。
为了帮助查看模型内部发生重叠的位置,现在将创建透明层。
选中“层”面板中的“新建三角形”复选框。
在横放在“层”面板顶部的工具栏中单击
 “层显示”。
“层显示”。从“显示为”下拉列表中选择“透明”,然后单击“关闭”。
单击
 (“视图”选项卡 >“视角”面板 >“旋转角度”),在“旋转角度”文本框中输入值“-155 145 -75”。按 Enter 键以旋转模型。
(“视图”选项卡 >“视角”面板 >“旋转角度”),在“旋转角度”文本框中输入值“-155 145 -75”。按 Enter 键以旋转模型。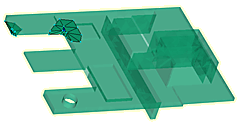
取消选中“新建三角形”层,然后在大组单元上进行放大。
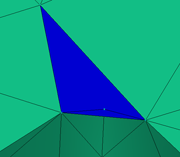
在“网格修复”面板下拉菜单中单击
 (“网格”选项卡 >“网格编辑”面板 >“删除实体”)。
(“网格”选项卡 >“网格编辑”面板 >“删除实体”)。选择蓝色单元。单击“应用”。现在很显然,下面的小单元也是问题的一部分,需要将其删除。
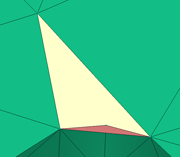
选择第二个小单元。
单击“应用”。
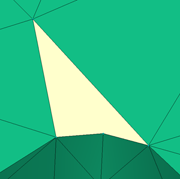
单击
 (“网格”选项卡 >“网格编辑”面板 >“插入节点”)。
(“网格”选项卡 >“网格编辑”面板 >“插入节点”)。在孔的长边上选择节点,如下所示。
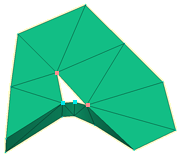
单击“应用”。
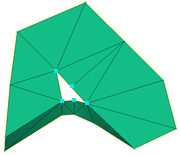
已沿着所选边插入了一个节点并对相邻单元进行了修改。
单击
 (“网格”选项卡 >“网格编辑”面板 >“高级”>“填充孔”)。
(“网格”选项卡 >“网格编辑”面板 >“高级”>“填充孔”)。选择该孔边上的某个节点。单击“搜索”,孔周围会出现线。
单击“应用”对孔进行填充。
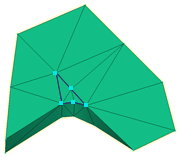
即使不沿着孔的长边添加节点,您也可以填充网格,但是将在过程中引入高纵横比的单元。
选择
 (“网格”选项卡 >“诊断导航器”面板 >“下一步”)。
(“网格”选项卡 >“诊断导航器”面板 >“下一步”)。在“旋转角度”文本框
 (“视图”选项卡 >“视角”面板 >“旋转角度”)中输入“-5 155 35”以旋转模型。
(“视图”选项卡 >“视角”面板 >“旋转角度”)中输入“-5 155 35”以旋转模型。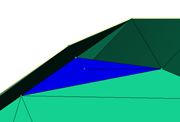
删除重叠的单元并填充生成的孔会将锯齿边引入曲面,如下所示。
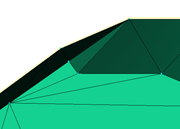
为了在不产生锯齿边的前提下删除重叠,您可以合并节点。这可获得更为平滑的曲线。
将模型旋转到 -155 155 -45。
通过将模型的内部节点合并到外部边,可以消除加亮显示单元的短边。
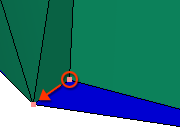
单击
 (“网格”选项卡 >“网格编辑”面板 >“合并节点”)。
(“网格”选项卡 >“网格编辑”面板 >“合并节点”)。选择模型外部边上的节点。请注意此单元的节点号在“工具”面板中“要合并到的节点”文本框内的输入方式。
选择内部节点,并请注意此节点号在“要从其合并的节点”文本框内的输入方式。
单击“应用”。旋转模型以确保曲线是合适的。
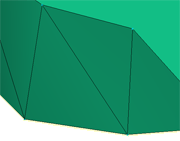
单击
 (“网格”选项卡 >“网格诊断”面板 >“网格统计”)。单击“网格统计”选项卡中的“显示”。
(“网格”选项卡 >“网格诊断”面板 >“网格统计”)。单击“网格统计”选项卡中的“显示”。具有交叉问题的所有单元都已消除。
父主题:编辑网格
上一主题:修复无效的自由边
下一主题:教程查看