修复无效的自由边
在本任务中,您将使用网格编辑工具消除在“网格统计”对话框中表示的自由边。
 从 Autodesk Knowledge Network -“网格编辑”教程中下载此教程的文件。
从 Autodesk Knowledge Network -“网格编辑”教程中下载此教程的文件。
请确保任务 1 中所创建的教程 3 工程处于打开状态。
单击
 ,然后单击
,然后单击  (“打开”>“输入”),从存储教程文件的位置输入文件“tutorial_free_edges.sdy”。
(“打开”>“输入”),从存储教程文件的位置输入文件“tutorial_free_edges.sdy”。单击
 (“网格”选项卡 >“网格诊断”面板 >“自由边”)。
(“网格”选项卡 >“网格诊断”面板 >“自由边”)。选中“将结果置于诊断层中”复选框。
单击“显示”,然后单击“关闭”。
在“层”窗格中,右键单击“诊断结果”,然后选择“隐藏所有其它层”。
将显示三组问题单元,其中包含九条自由边。
从“层”面板顶部单击
 “展开层”、接受默认值,然后单击“确定”。
“展开层”、接受默认值,然后单击“确定”。单击“网格”选项卡 >“实体导航器”,然后从下拉框中选择 T12983。
应显示模型,如下图所示。
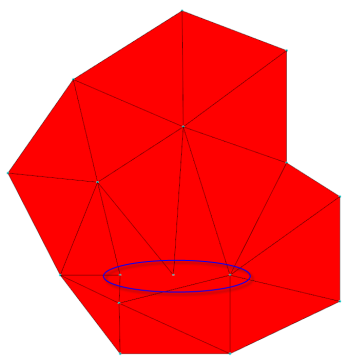
需要缝合三条边,即每个相邻三角形的其中一条边。各三角形之间存在肉眼无法观察到的非常细小的空隙。
单击
 (“网格”选项卡 >“网格编辑”面板 >“缝合自由边”)
(“网格”选项卡 >“网格编辑”面板 >“缝合自由边”)在红线上的三个节点周围单击并拖出一个矩形框,然后单击“应用”。边已缝合。
还可以按住 Ctrl 键并选择边上的各节点,而无需在自由边周围拖出一个矩形框。
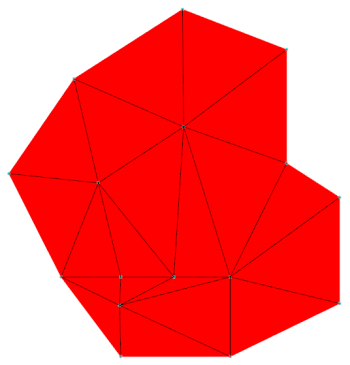
请注意最大的相邻三角形在过程中如何分裂成两个较小的单元。
单击“网格”选项卡 >“实体导航器”,然后从下拉框中选择 T14997。旋转模型,直到它看起来与下图类似。
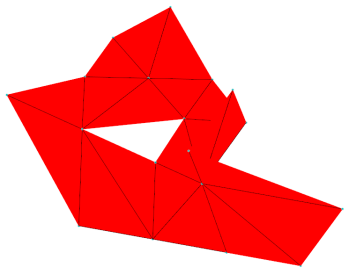
此三角形不适合缝合。但是可以使用“填充孔”或“创建三角形”,操作方法与先前任务中相同。在本例中,您将使用“创建三角形”。
单击
 (“网格”选项卡 >“网格”面板 >“创建三角形”)。
(“网格”选项卡 >“网格”面板 >“创建三角形”)。选择“选择完成时自动应用”。当选中三个适当节点时,将会自动生成三角形,而无需单击“应用”按钮。
选择孔的三个拐角节点。单元会自动添加到模型。
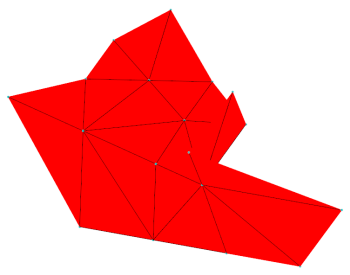
单击
 (“网格”选项卡 >“网格诊断”面板 >“网格统计”),以验证是否删除了所有自由边。
(“网格”选项卡 >“网格诊断”面板 >“网格统计”),以验证是否删除了所有自由边。
父主题:编辑网格
上一主题:修复高纵横比
下一主题:修复交叉单元