设计冷却回路
本任务中,您将使用冷却系统向导设计简单的冷却回路布局。
该向导不能创建冷却系统的所有可用功能,但它可以很好地创建一个快速的初始布局,这一初始布局可以用作更复杂冷却系统(如包括喷水管、隔水板的冷却系统)的基础。
 从 Autodesk Knowledge Network -“设置多型腔填充分析”教程中下载此教程的文件。
从 Autodesk Knowledge Network -“设置多型腔填充分析”教程中下载此教程的文件。
打开之前创建的建模教程项目。
继续使用上一个任务中的模型,或下载 model_4_cooling.sdy。
若要下载方案:
- 单击
 (“主页”选项卡 >“输入”面板 >“输入”)。
(“主页”选项卡 >“输入”面板 >“输入”)。 - 选择“文件类型”下拉列表。将显示直接支持的文件类型列表。选择“方案文件 (*.sdy)”。
- 浏览到保存教程文件的位置。
- 单击文件 model_4_cooling.sdy,然后单击“打开”。
注意:“冷却回路向导”要求零件位于 XY 平面内。- 单击
单击
 (“几何”选项卡 >“创建”面板“冷却回路”)。
(“几何”选项卡 >“创建”面板“冷却回路”)。将显示冷却回路向导的第一页。该页面用于指定冷却回路的布局,尤其是管道直径、零件表面到冷却回路的距离,以及回路相对于零件的对齐情况。
在“冷却回路向导”的第一页输入以下值:
- 管道直径:6 mm
- 零件表面到冷却回路的距离:15 mm
- 确保选中 Z 对齐选项。
单击“下一步”移动到下一向导页面。
“冷却回路向导”的第二页用于指定管道数量,以及彼此的间距和与零件的间距。
输入以下值:
- 管道数量:4
- 两个管道中心之间的距离:40
- 与零件之间的距离:20。
单击“预览”。
向导底部还有两个附加选项:
单击“完成”。
旋转模型,从视觉上检查冷却系统。现在,模型应按下图所示显示出来。
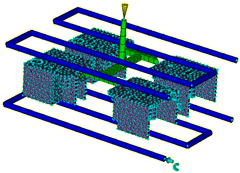
看起来冷却管道之间的距离可能过大。
将冷却管道之间的距离改为 30 mm
单击
 “撤消”
“撤消”冷却管道消失。
重复步骤 3 到 7,但在步骤 5 中,输入 30 mm 作为“管道中心之间的距离”。
注意:“冷却回路向导”保留以前设置的参数。接下来将检查向导自动应用的冷却液入口参数并将两个回路中的入口温度改为 30°C。
选择其中一个浅蓝色的冷却液入口符号。
右键单击并选择“属性”。
您将看到冷却液为水,并且已应用默认冷却液温度。
将冷却液入口温度更改为 30°C,在“名称”框中输入 Water - 30 degrees C,然后单击“确定”。
对其他冷却液入口符号重复此操作。
也可以手工创建一部分或全部冷却回路。使用“冷却回路向导”创建冷却回路之后,可以更改其直径。
现在,“方案任务”窗格中的每一项旁边都会有一个  勾选标记,并且“分析”步骤处于活动状态。这表示分析所需的所有准备步骤均已完成。模具现在即可进行分析。如果在“方案任务”窗格中双击
勾选标记,并且“分析”步骤处于活动状态。这表示分析所需的所有准备步骤均已完成。模具现在即可进行分析。如果在“方案任务”窗格中双击  “分析”,则分析将开始。根据您的计算机情况,分析所需的时间会超过 10 分钟。现在分析已完成,我们将在下一任务中讨论该分析。
“分析”,则分析将开始。根据您的计算机情况,分析所需的时间会超过 10 分钟。现在分析已完成,我们将在下一任务中讨论该分析。
父主题:设置多型腔填充分析(教程)
上一主题:设计流道系统
下一主题:基本模型分析