设计流道系统
在本任务中,您将使用“流道系统向导”来为先前任务中创建的四型腔布局创建流道系统。
 从 Autodesk Knowledge Network -“设置多型腔填充分析”教程中下载此教程的文件。
从 Autodesk Knowledge Network -“设置多型腔填充分析”教程中下载此教程的文件。
打开之前创建的建模教程项目。
继续使用上一个任务中的模型,或下载 model_4_multi-cavity.sdy。
若要下载方案:
- 单击
 (“主页”选项卡 >“输入”面板 >“输入”)。
(“主页”选项卡 >“输入”面板 >“输入”)。 - 选择“文件类型”下拉列表。将显示直接支持的文件类型列表。选择“方案文件 (*.sdy)”。
- 浏览到保存教程文件的位置。
- 单击文件 model_4_multi-cavity.sdy,然后单击“打开”。
- 单击
单击
 (“几何”选项卡 >“创建”面板 >“流道系统”)。
(“几何”选项卡 >“创建”面板 >“流道系统”)。将显示“流道系统向导”对话框。
向导的第一页用于指定流道系统布局。您将标识主流道位置和分型面位置。您还将指定是否要使用热流道系统。
“模具中心”和“浇口中心”按钮指定要相对于浇口还是模具配置放置主流道。
单击“模具中心”和“浇口中心”按钮,然后注意所显示的 X 和 Y 计算坐标。
在本例中,对于布局,这些选项产生相同的结果。这是因为您在先前任务中选中“偏移型腔以对齐浇口”。
取消选中“使用热流道系统”选项。
不同的分型面配置会影响流道系统的 Z 坐标。
单击三个分型面规格按钮“顶部”,“底部”和“浇口平面”,注意生成的 Z 坐标。在本例中,适合选择的正确选项是“顶部”,所以选择该选项。
单击“下一步”。
“流道系统向导”的第二页用于指定主流道、流道和竖直流道的尺寸。
在“流道系统向导”的第二页中输入以下值:
“主流道”设置:
- 入口直径:5 mm
- 拔模角:3°
- 长度:50 mm
“流道”设置:
- 直径:6 mm
- 选择“梯形”选项
- 拔模角:15°
在本例中,向导的“竖直流道”部分为灰色,这是因为您不会创建热流道系统。
单击“下一步”。
“流道系统向导”的第三页用于指定要创建的侧浇口和顶部浇口。
输入以下值:
侧浇口设置:
- 入口直径:3 mm
- 拔模角:15°
- 选择“角度”选项并指定 45°
在本例中,向导的“顶部浇口”部分为灰色,这是因为注射位置位于零件的侧面。
单击“完成”
流道系统创建完成。
旋转模型,从视觉上检查流道系统。
此时,您将得到如下图所示的流道系统。
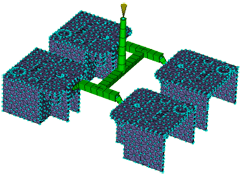
也可以手工创建一部分或全部流道系统。在创建流道、浇口和主流道后,您可以更改它们的尺寸和样式。要执行此操作,请单击  (“视图”选项卡 >“导航”面板 >“选择”)、单击要更改的流道段,然后单击鼠标右键并选择“特性”。
(“视图”选项卡 >“导航”面板 >“选择”)、单击要更改的流道段,然后单击鼠标右键并选择“特性”。
在下一任务中,您将使用“冷却回路向导”来为多型腔工具创建简单的冷却回路布局。
父主题:设置多型腔填充分析(教程)
上一主题:设计多型腔布局
下一主题:设计冷却回路