手动创建流道系统
在本任务中,您将完成构建曲线(沿其建立流道系统)所需的步骤。
在本任务中,您将完成以下操作:
- 手工创建流道系统
 从 Autodesk Knowledge Network -“设置多型腔填充分析”教程中下载此教程的文件。
从 Autodesk Knowledge Network -“设置多型腔填充分析”教程中下载此教程的文件。
为了建立流道系统,需要在模型外指定将连接流道系统的节点。
打开建模教程工程。
单击
 (“主页”选项卡 >“输入”面板 >“输入”)。
(“主页”选项卡 >“输入”面板 >“输入”)。选择“文件类型”下拉列表。将显示直接支持的文件类型列表。选择“方案文件 (*.sdy)”。
浏览到保存教程文件的位置。
单击文件 model_4.sdy,然后单击“打开”。
单击
 (“视图”选项卡 >“视角”面板 >“旋转角度”)旋转模型 t。输入 valuesand
(“视图”选项卡 >“视角”面板 >“旋转角度”)旋转模型 t。输入 valuesand在“旋转角度”中输入 0 85 90,在键盘上按 Enter 键以将模型旋转到所需的方向。
在“层”窗格中,确保选中“新建节点”层。
现在将创建节点,以定义浇口和流道系统。
单击
 (“几何”选项卡 >“创建”面板 >“节点”),然后从“节点”下拉菜单中选择
(“几何”选项卡 >“创建”面板 >“节点”),然后从“节点”下拉菜单中选择  “按偏移创建节点”。
“按偏移创建节点”。将显示“按偏移定义节点”工具窗格。会要求您在“基准”文本框中输入参考节点的坐标。您选择的节点将成为注射位置。
将下面指示的节点选为参考节点。
所选节点的坐标将显示在“基准”文本框中。
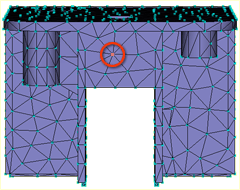
单击“偏移”文本框将其激活。
输入 -10 0 7,然后单击“应用”。会在距离模型前方 10 mm,比选择的参考节点高 7 mm 的位置处生成一个新节点。
单击
 (“视图”选项卡 >“视角”面板 >“旋转角度”)。
(“视图”选项卡 >“视角”面板 >“旋转角度”)。在“旋转角度”文本框中输入 -90 165 0,然后在键盘上按 Enter 键。
刚创建的节点显示在模型右侧,并且位于零件顶部。
单击
 (“视图”选项卡 >“导航”面板 >“全部缩放”)以重新调整模型大小,以便更清晰地查看新创建的节点。
(“视图”选项卡 >“导航”面板 >“全部缩放”)以重新调整模型大小,以便更清晰地查看新创建的节点。单击
 (“视图”选项卡 >“导航”面板 >“选择”)。
(“视图”选项卡 >“导航”面板 >“选择”)。单击“工具”窗格中的“基准”文本框,然后单击新创建的节点。
接下来将创建第二个节点,此节点较第一个节点偏移 50 mm。
在“偏移”文本框中输入 -50 0 0,单击“应用”,然后单击“关闭”。
单击
 (“视图”选项卡 >“视角”面板 >“旋转角度”)、在“旋转角度”文本框中输入“-65 125 45”,然后按键盘上的 Enter 键。
(“视图”选项卡 >“视角”面板 >“旋转角度”)、在“旋转角度”文本框中输入“-65 125 45”,然后按键盘上的 Enter 键。单击
 (“视图”选项卡 >“导航”面板 >“全部缩放”),以重新调整模型大小。现在应该能够看到这两个新节点。
(“视图”选项卡 >“导航”面板 >“全部缩放”),以重新调整模型大小。现在应该能够看到这两个新节点。单击
 (“几何”选项卡 >“创建”面板 >“曲线”),然后从“曲线”下拉列表中选择
(“几何”选项卡 >“创建”面板 >“曲线”),然后从“曲线”下拉列表中选择  “创建直线”。
“创建直线”。现在将在零件上所选的基准节点与创建的第一个节点之间创建一条直线。
单击距离零件 10 mm 的节点。
然后单击选择的要在零件上表示注射位置的参考节点。
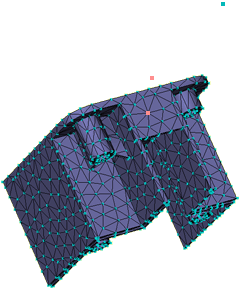
“工具”窗格底部是“创建为”选项。
单击“创建为”框旁边的
 。
。将显示“指定属性”对话框。
单击“新建”按钮,然后选择“冷浇口”。
将显示“冷浇口”对话框。
在“形状是”下拉列表中选择“椎体 (由端部尺寸定)”,然后单击“编辑尺寸...”
将显示“横截面尺寸”对话框。
在“始端直径”框中输入 5,在“末端直径”框中输入 1。
单击“确定”三次,关闭对话框,然后单击“工具”窗格中的“应用”。
“模型”窗格中将显示一条直线。稍后将在本任务中对该直线以及选择的以图形表示的浇口特性划分网格。
若要创建表示流道的曲线,请激活“第一”坐标框,然后单击距离零件 10 mm 的节点。
“第二”坐标框会自动激活,单击距离零件最远的节点。
在“坐标”窗格中选择“绝对”选项。
注意“创建曲线”对话框中的“第二”坐标值。稍后在本任务中重复型腔时,它们将用作参考点坐标。
单击“创建为”框旁边的
 。
。单击“新建”按钮,然后选择“冷流道”。
我们将接受圆形的非锥形流道的默认设置,但会编辑流道的直径。
单击“编辑尺寸...”,然后在“横截面尺寸”对话框中输入直径 6 (mm)。
单击“确定”三次,返回“创建直线”对话框,然后单击“应用”。
单击“关闭”。
现在,此零件的浇口和流道系统已建模完毕。
在下一个任务中,您将采用此模型来手动复制模型并检查浇注系统的完整性。
父主题:设置多型腔填充分析(教程)
上一主题:选择材料
下一主题:手工型腔重复