手工型腔重复
重复之前任务中的型腔、浇口和流道以创建双型腔布局。
单击
 (“几何”选项卡 >“选择”面板 >“全选”)。
(“几何”选项卡 >“选择”面板 >“全选”)。单击
 (“几何”选项卡 >“实用程序”面板 >“移动”),然后从“移动”下拉列表中选择
(“几何”选项卡 >“实用程序”面板 >“移动”),然后从“移动”下拉列表中选择  “镜像”。注意:使用“镜像”工具,将得到零件的镜像图像。“旋转”工具会为您创建零件的副本。
“镜像”。注意:使用“镜像”工具,将得到零件的镜像图像。“旋转”工具会为您创建零件的副本。从“镜像”下拉列表中选择 YZ 平面。
激活“参考点”框,然后单击距离零件最远的节点。
前面创建的节点的坐标现在应显示在“参考点”框中。
选择“复制”。
选择“试图连接到现有模型”。
启用此选项之后,将自动对模型进行必要的调整,例如:合并重合的节点或距离较近的节点以确保复制的实体能够正确连接到原始实体。
单击“应用”,然后单击“关闭”。
将模型旋转到 -140,140 -35。 在“旋转角度”文本框
 (“视图”选项卡 >“视角”面板 >“旋转角度”)中输入值,然后按键盘上的 Enter 键。
(“视图”选项卡 >“视角”面板 >“旋转角度”)中输入值,然后按键盘上的 Enter 键。单击
 (“视图”选项卡 >“导航”面板 >“全部缩放”),以重新缩放模型。
(“视图”选项卡 >“导航”面板 >“全部缩放”),以重新缩放模型。现在应有两个连接的型腔,如下图所示:
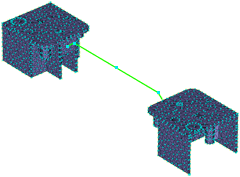
现在,您将创建主流道。这次,我们将演示在不首先创建节点的情况下直接创建所需曲线。单击
 (“几何”选项卡 >“创建”面板 >“曲线”),然后从“曲线”下拉列表中选择
(“几何”选项卡 >“创建”面板 >“曲线”),然后从“曲线”下拉列表中选择  “创建直线”。
“创建直线”。激活“第一”坐标框,然后单击位于流道中心的节点。
在对话框的“第二”坐标区域中,选择“相对”并输入坐标 0 0 50。
单击“创建为”文本框旁边的
 “浏览”。
“浏览”。单击“新建”按钮,然后选择“冷主流道”。
在“形状是”下拉框中,选择“椎体 (由角度定)”,然后单击“编辑尺寸...”。
在“始端直径”框中输入 6 (mm),在“椎体角度”框中输入 -2(度)。
单击“确定”三次,返回“创建曲线”对话框,然后单击“应用”。
单击“关闭”。
现在即已为流道系统创建几何,则应对新曲线划分网格。单击
 (“网格”选项卡 >“网格”面板 >“生成网格”)。
(“网格”选项卡 >“网格”面板 >“生成网格”)。确保未选择“重新划分产品网格”。
这确保仅对新曲线划分网格。
接受该对话框上其他选项的默认值,然后单击“网格”以启动“Simulation Compute Manager”。
在“Simulation Compute Manager”中,选择求解位置,然后单击“启动”。
- 注意:如果出现“网格生成提示”对话框,请单击“关闭”,继续进行网格划分操作。
此时新曲线网格划分工作即告完成,并且将显示“网格完成”消息对话框。单击“确定”可关闭消息对话框。
现在应按下图所示显示模型:
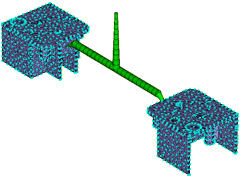
研究所创建的流道系统。将模型旋转到 -90 0 0。 在“旋转角度”文本框
 (“视图”选项卡 >“视角”面板 >“旋转角度”)中输入值,然后按键盘上的 Enter 键。放大浇口区域。
(“视图”选项卡 >“视角”面板 >“旋转角度”)中输入值,然后按键盘上的 Enter 键。放大浇口区域。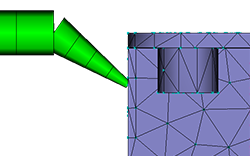
浇口由多个柱体单元构成。为了精确建模,柱体必须至少由三个单元组成。您可以对此区域重新划分网格,以改变网格细化情况。
单击
 (“网格”选项卡 >“网格编辑”面板 >“高级”>“对区域重新划分网格”)。
(“网格”选项卡 >“网格编辑”面板 >“高级”>“对区域重新划分网格”)。选择浇口处的柱体单元。 每个单元都有唯一的单元编号,该编号显示在“选择要重新划分网格的实体”文本框中。
“边长”框显示当前边长度(以 mm 为单位)。如果长度减少,浇口处将有更多的柱体单元。
在“边长”框中输入其他数字,然后单击“预览”。或者,滑动“比例”滑块以即时查看效果。
单击“关闭”,退出对话框且放弃所做更改。
检查网格连通性。单击
 (“网格”选项卡 >“网格诊断”面板 >“连通性”)。
(“网格”选项卡 >“网格诊断”面板 >“连通性”)。要检查具有型腔的流道的连通性,请单击主流道顶部的单元。然后单击“网格连通性诊断”对话框中的“显示”。
可以看到所有网格单元都已连接。
单击“方案”窗格的“网格连通性诊断”对话框中的“关闭”。
在“模型”面板中单击鼠标右键,然后选择
 (“视图”>“网格诊断”)以移除显示画面。
(“视图”>“网格诊断”)以移除显示画面。设置注射位置并进行分析。
单击
 (“主页”选项卡 >“成型工艺设置”>“注射位置”)。
(“主页”选项卡 >“成型工艺设置”>“注射位置”)。单击主流道顶部。
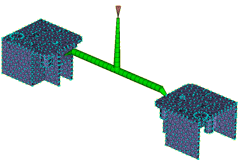
右键单击注射锥,然后选择“完成注射位置设置”。
请注意,所有预分析步骤旁边都有
 “复选标记”,并且
“复选标记”,并且  “分析”图标和文本处于活动状态。
“分析”图标和文本处于活动状态。模型现在即可进行分析。
本任务中已介绍如何手工创建流道系统。
流道是通过创建节点,创建曲线,连接这些节点,为曲线指定流道、浇口和主流道属性,然后对流道系统划分网格建立起来的。
父主题:设置多型腔填充分析(教程)
上一主题:手动创建流道系统
下一主题:设计多型腔布局