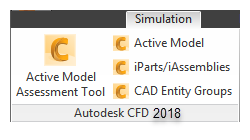练习 1
本练习将说明如何在 Autodesk® CFD 中使用设计分析管理器启动 CAD 模型。 您将大体了解 Autodesk® CFD 界面并获得浏览模型、选择模型组件及更改对象可见性方面的体验。
首先,我们应回答第 2 章中的问题:
您对此设计有哪些了解?
- 工作条件如何?
- 100 m3/h (60 CFM) 的风机为 37° C (100° F) 环境中的汽车供应 20° C (68° F) 的空气。
- 此设计使用什么材料?
- 车体为钢材,轮胎为橡胶,车窗为玻璃,内部使用定制材料。
对于此设计的性能,您希望了解哪些方面?
- 此设计的目标是什么?
- 为前后座的乘客环境提供均匀的冷却效果。
- 成功或失败的标准是什么?
- 乘客从头到脚的温差不会超过 2° C,前后座的温差也不会超过 2°。
可以更改此设计的哪些方面,以达到您的目标?
- 工作条件能否更改?
- 能,但是我们必须首先研究最恶劣状况下的条件。可以使用小风扇,但不允许使用大风扇。
- 材料能否更改?
- 否
- 设计中的哪些部件可以更改?
- 可以使用不同的管道位置和角度。
- 如果不会干扰座舱内部空间,则可以添加管道路径。
- 更改的成本应保持最低。
1. 在 CAD 中打开模型
几何图形文件位于 Autodesk CFD 2018 Fundamentals\
2. 启动并进入 Autodesk® CFD
CAD | 启动方法 |
Autodesk® Inventor | 单击“模拟”选项卡,并选择“活动模型”。
|
PTC Creo 和 Pro/Engineer | 打开“Autodesk CFD 2019”菜单,然后选择“启动活动模型”。 |
Solid Works | 单击“Autodesk CFD 2019”选项卡,然后选择“活动模型”。 |
UGNX | “分析”>“启动 Autodesk CFD”: |
3. 在“设计分析管理器”中,为设计分析、设计和工况指定名称
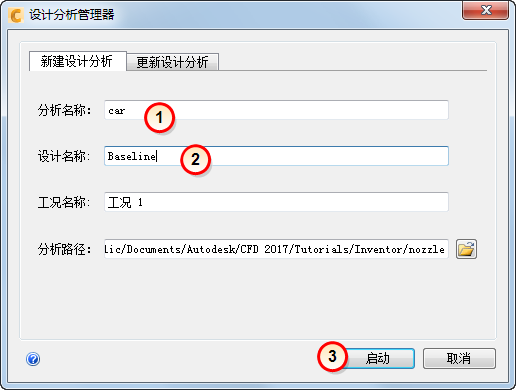
- 设计分析名称 = car
- 设计名称 = Baseline
- 单击启动
从 Pro/Engineer 启动时,系统中会显示一条有关运行遇到干涉的提示。选择“是”以继续。
4. 单击右上角的“X”关闭“几何工具”对话框
我们将在下一章中讨论几何工具。
5. 为了熟悉导航功能,练习以下技巧
使用鼠标旋转、平移和缩放模型。
使用鼠标滚轮进行缩放。请注意,缩放焦点位于鼠标光标位置。
使用鼠标控件(Shift + 鼠标左键)在缩放窗口中放大特定区域。
使用一次性缩放命令重复操作:“导航”(面板)>“缩放”(菜单)>“窗口缩放”。
使用“上一个视图”和“下一个视图”(也位于“导航”面板)撤消和重做缩放。
使用“缩放显示”(位于“缩放”菜单)使模型布满窗口。
使用“视觉样式”菜单,将模型视图更改为轮廓
 、透明
、透明 ,并返回着色
,并返回着色 。
。使用 ViewCube 从不同角度查看模型:
- 若要对模型进行重新定向,请单击 ViewCube 的角、边或面。
- 若要以 90° 的增量旋转模型,请使用 ViewCube 周围的旋转箭头。
可选步骤:将导航模式设置为 CAD 系统的步骤
- 打开应用程序菜单(左上角的按钮)。单击“选项”。
- 单击导航选项卡
- 从导航模式菜单中选择 CAD 系统
- 单击确定
- 退出并重新启动 Autodesk® CFD 以使更改生效。 (在提示保存设计分析时选择是。)
- 打开设计研究。
- 通过上述步骤确认更改。
6. 练习选择和取消选择对象
将光标悬停在汽车上。鼠标移到部件上时,部件将变为绿色。
左键单击车身,并将鼠标移离模型。选中的部件将变为红色:

将光标悬停在所选部件上。该部件将变为黄色:

左键单击车身以取消选择该部件。
按住鼠标左键,并拖动出一个包含汽车轮廓的矩形。矩形中包含的所有部件最初为绿色。释放鼠标左键,它们将变为红色,表示已经选中:
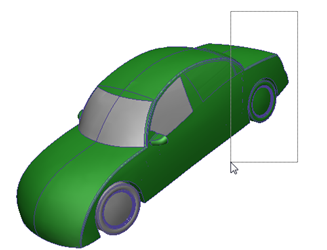
拖动鼠标绘制另一个包含这些部件的矩形以取消选择:
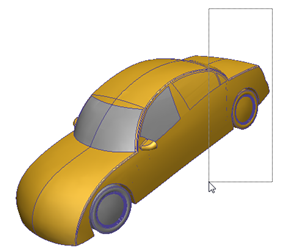
单击鼠标右键,然后选择“全选”。所有部件都变为红色。
若要取消选择所有部件,请单击鼠标右键,然后选择“全部取消”。
要将选择模式更改为表面,请单击鼠标右键,然后选择(“选择类型”>“表面”)。
练习通过单击和拖动操作选择和取消选择面。
若要选择所有表面,请单击鼠标右键,然后选择“全选”。若要取消对所有实体的选择,请单击鼠标右键,然后选择“全部取消”。
7. 练习隐藏和显示对象
要更改选择类型,请单击鼠标右键,然后选择“选择类型”>“体”。
若要隐藏部件,右键单击该部件,然后选择隐藏。对其他部件重复上述步骤。
若要恢复所有部件,右键单击并选择显示全部。
若要隐藏部件,按住 Ctrl 键并在该部件上单击鼠标中键。对其他部件重复上述步骤。
若要恢复所有部件,按住 Ctrl 键并在图形窗口中(模型以外区域)单击鼠标中键。
若要撤消和重做上一步,请按住 Ctrl 键并缓慢地滚动滚轮。如果意外隐藏或显示部件,此操作将非常有用。
要处理面,请单击鼠标右键,然后选择“选择类型”>“面”。按照以下步骤隐藏和显示表面。
右键单击并选择显示全部完成操作。
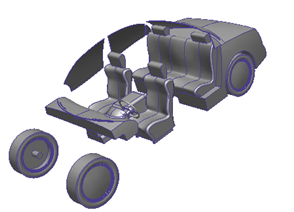
练习结束。