练习 2
本练习教用户如何指定材料。您还将了解如何创建自定义材料并将其保存到自定义材料数据库中。
确保在设计分析栏的几何分支中将单位设置为 mm。
Autodesk® Inventor、PTC Creo 和 Solidworks:
单位仍应为 mm。无需进行任何操作。
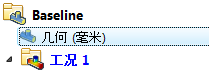
UGNX:
- 右键单击几何分支。
- 选择“mm”。
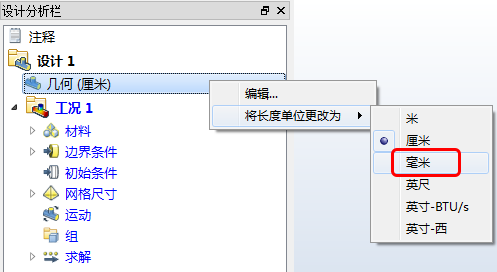
单击“设置”选项卡上的“材料”:

左键单击车身。 单击上下文工具栏中的“编辑”按钮。
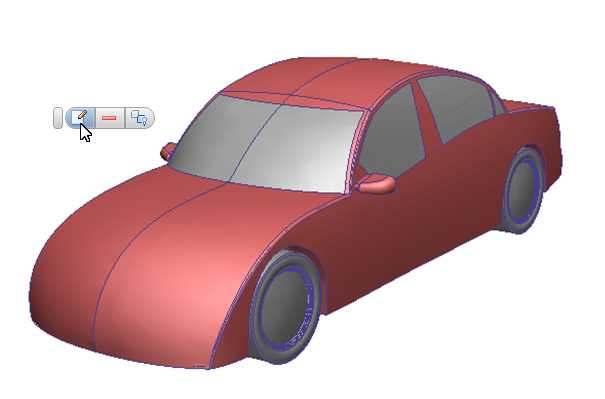
类型 = 固体,名称 = 钢,单击“应用”。
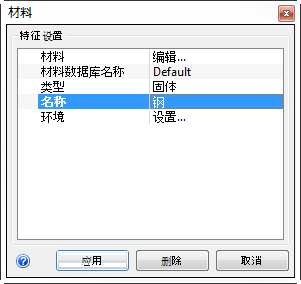 注意:单击右列的字段时,它们将变成菜单。
注意:单击右列的字段时,它们将变成菜单。隐藏车身。
注意:要隐藏对象,在该对象上单击鼠标右键并选择“隐藏”,或按住 Ctrl 键同时中键单击该对象。选择内部座舱空气体,然后单击上下文工具栏上的“编辑”按钮。

类型 = 流体,名称 = 空气,单击“应用”。
隐藏刚才指定的空气部件。
选择四个车轮,然后单击上下文工具栏中的“编辑”按钮。
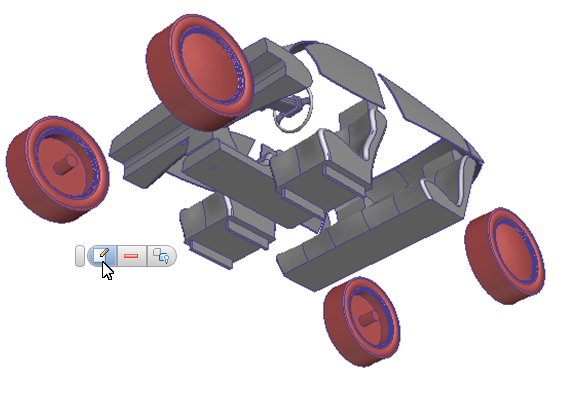
类型 = 固体,名称 = 硅橡胶,单击“应用”。
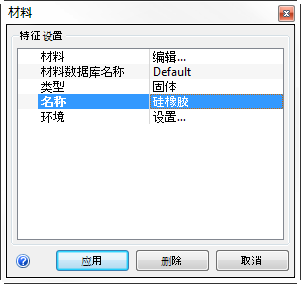
隐藏车轮。
选择后座、两个前座和控制台。单击上下文工具栏中的“编辑”按钮。
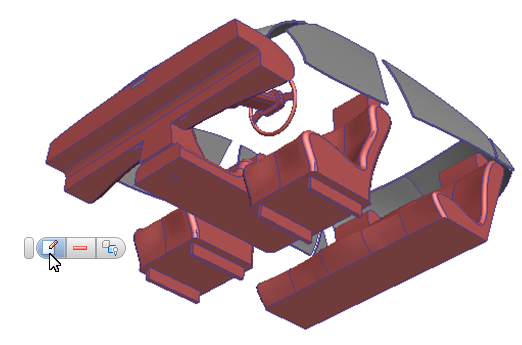
类型 = 固体,名称 = 石墨碳。在“材料”行中单击编辑。
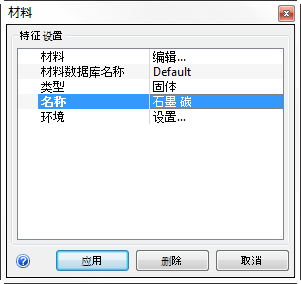
在“材料编辑器”中,名称 = 内部,保存到数据库 = 我的材料。
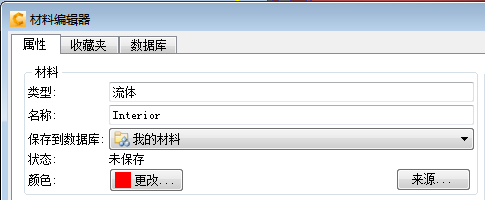
单击“颜色”:更改。 在“材料颜色”对话框中,选择棕黄色并单击确定。
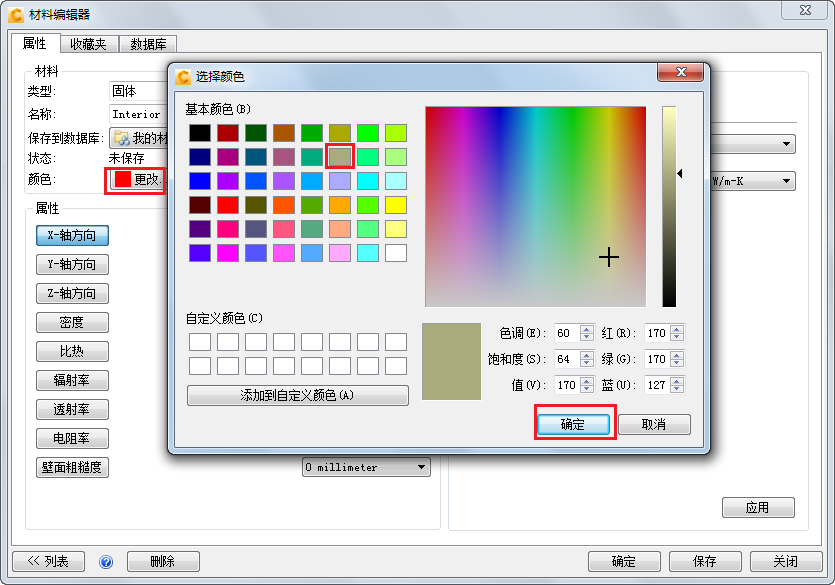 注意:如果需要,我们也可以在“材料编辑器”中修改物理特性。
注意:如果需要,我们也可以在“材料编辑器”中修改物理特性。若要将新材料保存到您的自定义材料数据库,在“材料编辑器”中单击保存和确定。
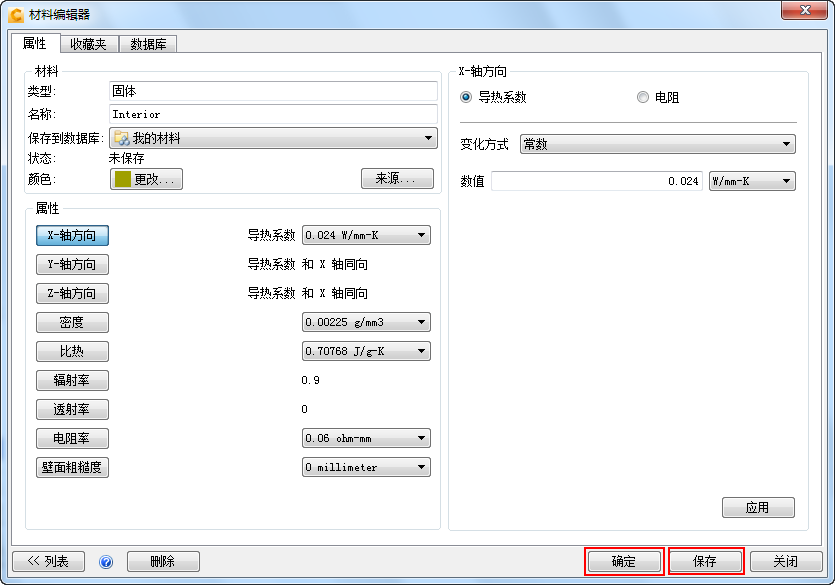
要应用“内部”材料,请在“材料”快速编辑对话框上单击“应用”。
隐藏座位和控制台。
选择管道中的三个空气体,然后单击上下文工具栏中的“编辑”按钮。
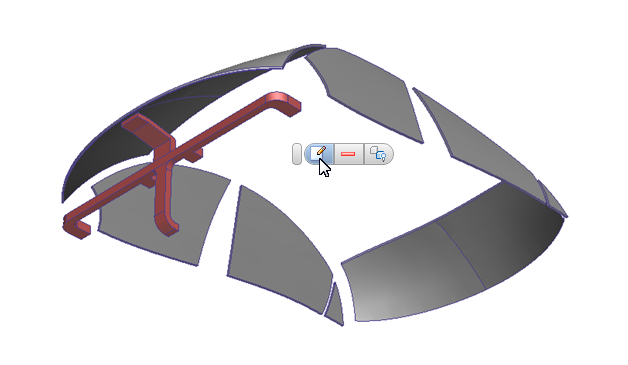 注意:此图像中的上部体和下部体由 Autodesk® CFD 自动创建。 中部体是来自 CAD 模型的部件。我们将在指定网格分布时使用此部件,以演示网格控件。
注意:此图像中的上部体和下部体由 Autodesk® CFD 自动创建。 中部体是来自 CAD 模型的部件。我们将在指定网格分布时使用此部件,以演示网格控件。材料数据库名称 = 默认。 类型 = 流体,名称 = 空气。单击应用。
隐藏刚才指定的空气部件。
按住鼠标左键,并拖动出一个包含其余部件的矩形。
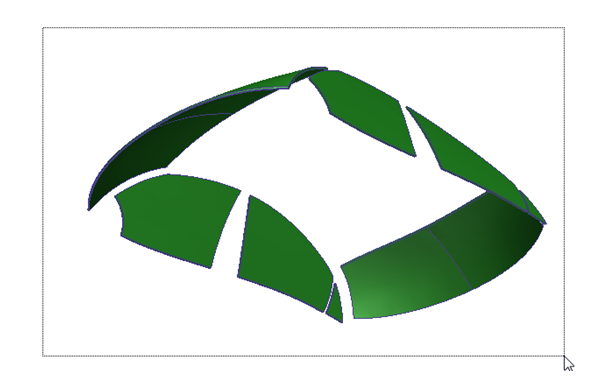
在模型外的区域单击鼠标左键,然后单击上下文工具栏中的“编辑”图标。
类型 = 固体,名称 = 玻璃,单击“应用”。
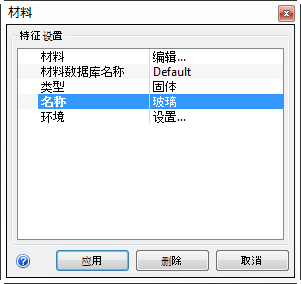
在模型外的区域单击鼠标右键,然后单击“全部显示”。
确认所有部件都已指定正确的材料:
- 对比部件颜色与左下角的图例。
- 或者,将光标悬停在部件上以查看指定的材料。
- 如果任何部件指定错误或“未指定”,请立即纠正。
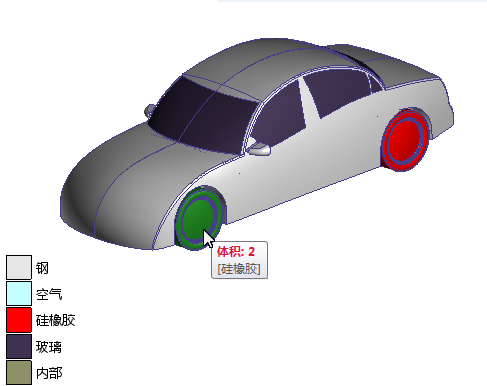
练习结束。