第 15 章:使用平面理解结果

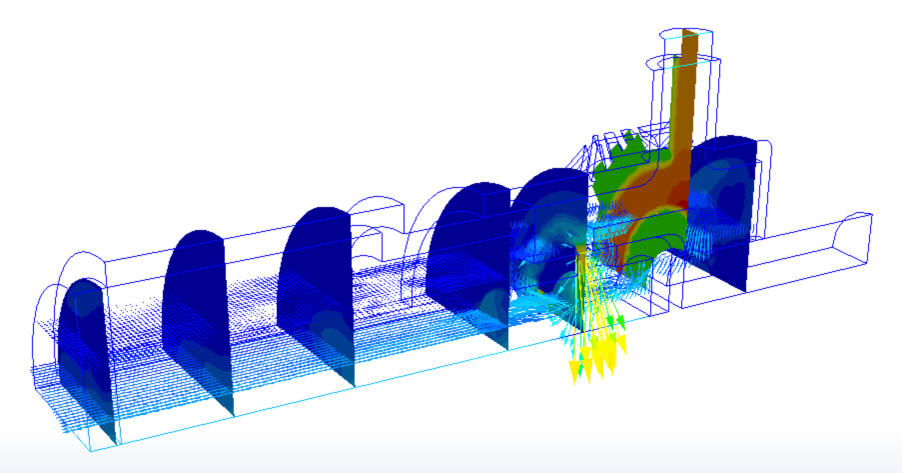
“结果平面”是在三维模型中显示数据的主要工具。这些切面在 Autodesk® CFD 结果可视化中扮演多重角色:
本章着重讨论以下主题:
- 创建和管理平面
- 定位和控制平面外观
- 在平面上测量和描绘数据
- 使用平面测量统计值
创建和管理平面
结果平面工作流
创建平面的步骤
模型上:在模型或其附近区域(不在现有的平面上)单击鼠标右键。单击“添加平面”。
模型外:单击“平面”上下文面板中的“添加”。或者,在设计分析栏中的“平面”分支上单击鼠标右键,然后单击“添加平面”:

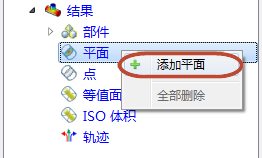
重命名平面的步骤
- 在设计分析栏中的平面 ID 上单击鼠标右键,然后单击“重命名”。
选择平面的步骤
- 模型上:直接左键单击平面。
- 在模型外:从设计分析栏中选择其名称。
禁用活动平面的突出显示的步骤
- 取消选中“平面”上下文下拉菜单中的“显示轮廓”。
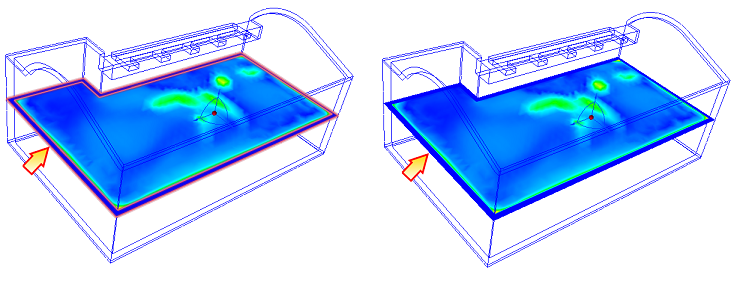
隐藏平面的步骤
取消选中与设计分析栏中的 ID 相邻的可见性框:
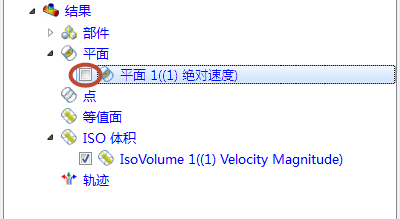
删除平面的步骤
- 模型上:在平面上单击鼠标右键,然后单击“删除”。
- 在模型外:在设计分析栏的平面 ID 上单击鼠标右键,然后单击“删除”。
定位和控制平面外观
平面控制
移动平面的步骤
在模型上:左键单击三重轴上的轴,然后拖动到所需位置。
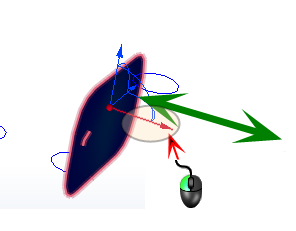
在模型外:单击“平面”上下文面板中的“编辑”。 拖动“平面控制”对话框上的“移动”滑块。
旋转平面的步骤
在模型上:拖动三重轴上的弧线:
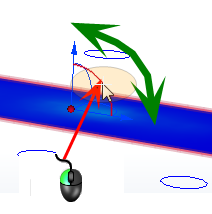
(若要更改旋转中心,请在平面内拖动三重轴。旋转中心就是三重轴原点。)
在平面上:左键单击。选择对齐平面的轴:
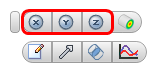
在模型外:单击“平面”上下文面板中的“编辑”。拖动“平面控制”对话框中的“旋转”滑块。
对齐模型表面的步骤
在平面上:左键单击,然后单击“对齐曲面”按钮。
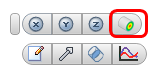
或者在平面上:单击鼠标右键,然后单击“对齐曲面”。
在调用“对齐曲面”命令后,单击所需的模型曲面。平面将移动到选定的曲面,并与之平行。如果选定的曲面不是平面,则平面将移动到与曲面上选择点最接近的单元面。
更改外观的步骤
在平面上:单击鼠标右键。选择所需的选项。
在模型外:单击“平面”上下文面板中的“编辑”。从选“外观”菜单选择。
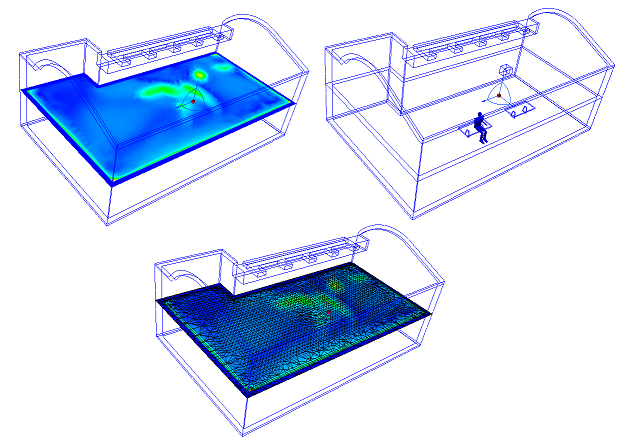
更改显示的结果数量的步骤
在平面上:单击鼠标右键。单击结果,并从列表中进行选择。
在模型外:从“平面”上下文面板的“结果”菜单中选择。
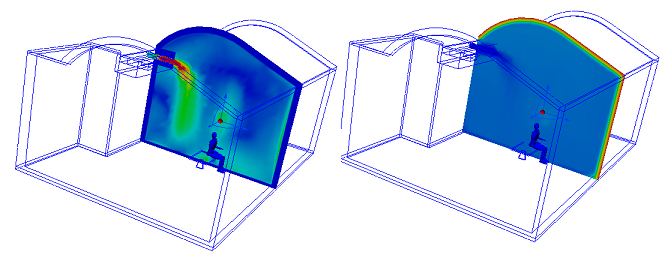
保存平面上的结果的步骤
- 在平面上:单击鼠标右键,然后单击“保存表格...”
- 在模型外:单击“控件”对话框中的“保存表格...”。要修改结果分辨率,拖动网格间隔滑块。
查看着色模型上的平面的步骤
修剪可改善特定模型区域的显示效果,并能在模型着色时有效地显示矢量。
若要启用修剪,请在结果平面上单击鼠标右键,然后选择“修剪”。
如果显示的是模型的“另一面”,再次右键单击该平面,然后选择反向修剪。
若要禁用修剪,请在结果平面上单击鼠标右键,然后取消选中“修剪”。
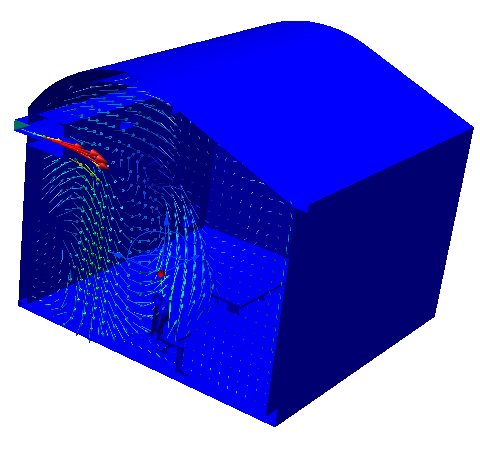
矢量
启用矢量或更改矢量数量的步骤:
在平面上:在平面上单击鼠标右键。单击“矢量”,然后选择数量。
在模型外:从“平面”上下文面板上的“矢量”菜单中选择。
更改矢量外观的步骤:
- 在平面上:在平面上单击鼠标右键。依次单击“矢量”>“设置...”
- 在模型外:单击“平面”上下文面板上“编辑”旁的箭头,然后选择“矢量设置”。
控制矢量密度的步骤:
- 拖动“矢量设置”对话框上的“网格间隔”滑块。
- 若要指定比滑块范围更细或更粗的网格间隙,在滑块旁边的字段中输入所需的值。
单击“更多...”进行以下更改:
控制箭头显示的步骤:
- 若要禁用箭头,请取消选中“显示箭头”。
- 若要更改矢量箭头,指定箭头尺寸值。(默认尺寸 1 根据矢量长度缩放箭头尺寸。)
- 若要将所有矢量缩放同样的量,请修改“比例因子”值。
显示活动矢量处在指定范围内的区域的步骤:
- 选中“过滤”。
- 在最小值和最大值字段中输入范围。
单击“重置”或取消选中“过滤”以显示整个模型。
平面功能
平面提供多种可视化功能:
- 平面在横截面上以图形方式显示结果。
- 使用平面可通过平面横截面提取统计数据。
- 平面是 XY 曲线图的基础。
访问平面功能:
- 模型上方法 1:左键单击“平面”,并单击上下文工具栏图标。
a. 设置(控件) b. 矢量设置 C. 体积 d. XY 曲线图 | 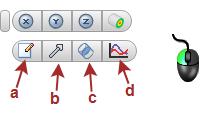 |
模型上方法 2:在“平面”上单击鼠标右键,并从菜单中进行选择。
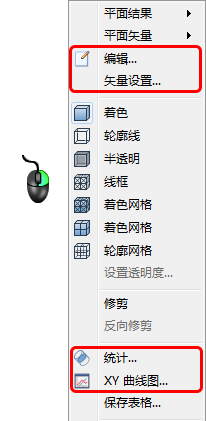
模型外:单击“平面”上下文面板中的图标。

模型外方法 2:从设计分析栏的“平面”分支中在“平面”上单击鼠标右键。
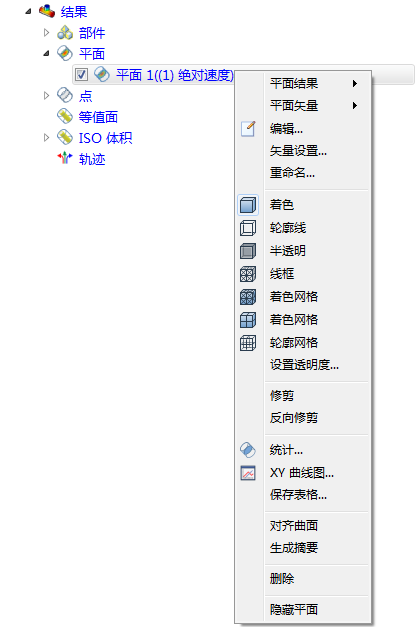
在平面上测量和打印数据:
除了对流动和热行为的可视反馈,结果平面还可用于评估定量结果。实时测量结果的方法有三种:
使用鼠标探测
- 将鼠标悬停在结果平面的所需位置上。
- 查看界面左下角状态栏上的结果。
创建 XY 曲线图
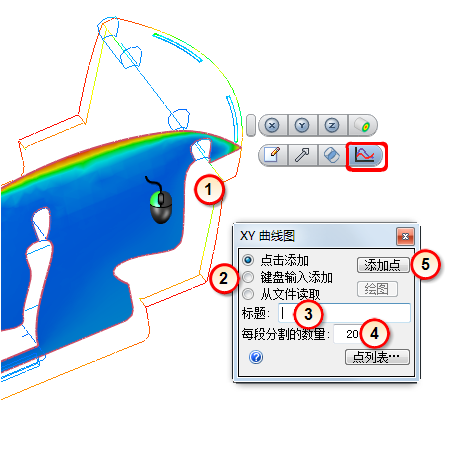
在切面上选择点、输入点坐标或从以前的曲线图中获取保存的点,以创建 XY 曲线图。任何 XY 曲线图中的最大点数量均为 500。
创建“结果平面”,然后打开“XY 曲线图”对话框。
选择点选择方法:
点击添加
- 单击添加点。
- 在切面上单击曲线图将通过的位置。“点列表”区域将显示点。
- 需要最少两个点。
键盘输入添加
- 在字段中指定 X、Y 和 Z 坐标,其间以逗号隔开。(请勿使用方括号或圆括号。)
- 单击“添加”。
从文件读取
- 若要将 XY 曲线图点位置保存到文件中,请单击“保存点”。
- 若要使用保存的点位置创建新 XY 曲线图,选择从文件读取。 单击“浏览”,然后选择所需的 xyp 文件。
注意:可以使用保存的点位置,以基于不同的工况创建曲线图。输入标题。
- 为曲线图指定“标题”。这是可选操作。如果不输入标题,则曲线图将标为“无标题”。
更改分割数量。
- 两点之间的默认分割数量为 20。
- 修改此值以更改曲线图的分辨率。
注意:分割数量必须在 2 到 500 之间。创建曲线图。
- 若要创建曲线图,请单击“绘图”。
保存表格
此命令保存有关平面中点的均匀分布的逗号分隔变量 (".csv") 文件。
- 在平面上:单击鼠标右键,然后单击“保存表格...”
若要更改表格中保存的点数,在“矢量设置”选项卡中修改网格间隙分辨率:
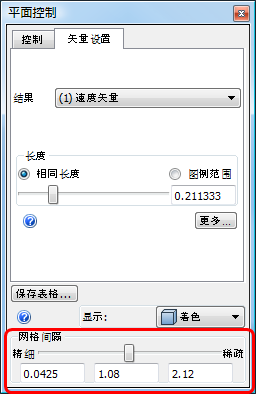
使用平面测量统计值
“统计计算器”可快速计算和显示结果平面的统计加权结果。当前活动的平面移动时,统计(质量加权)结果自动更新。
工作流程
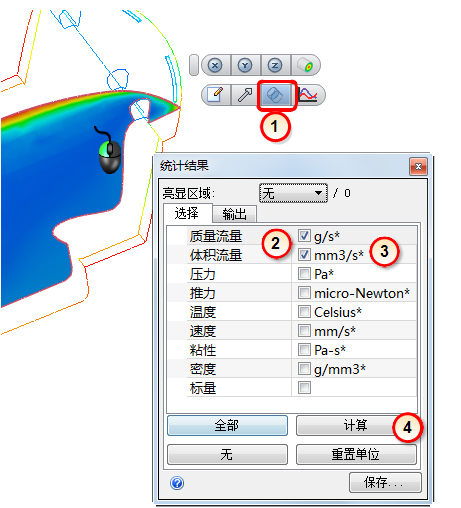
首先在所需位置定位结果平面。
- 打开“统计”对话框。
- 选择相应的统计计算变量。
- 通过相邻的菜单列表更改输出数量的单位。
- 单击计算按钮。
- 统计结果将写入输出选项卡。
要在对瞬态分析进行动画演示时保存统计数据,单击保存按钮。从活动时间步中获得的结果将保存在 Excel csv 文件中。
注释
- 压强是静态表压。
- 体积流速是速度和面积的乘积。
- 压力是面积上的压强积分(这是面积加权值。压强是质量加权的值)。
- 速度部件在选择“速度”时显示出来。