练习 14
本练习指导用户如何使用 Autodesk® CFD 创建能够有效地演示设计性能的图像和视图。
右键单击模型外的区域,然后选择打开视图设置…。 选择名为 traces.xvs 的文件。
注意:下面的步骤将使用设计分析栏的“结果”分支的“材料”子分支中列出的项目。显示内部组件:
在“设计分析”工具栏中,依次展开结果分支和材料子分支。
展开内部分支。
选中内部分支下的部件对应的框:
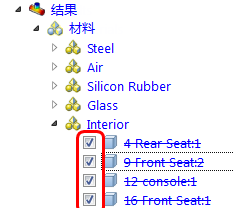
着色显示内部组件:
按住键盘上的 Ctrl 键,同时左键单击内部分支下的部件。
右键单击所选部件名称,然后选择着色。
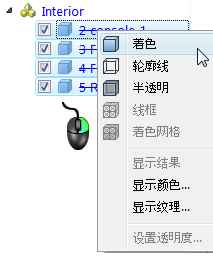
着色显示轮胎:
展开硅橡胶分支,并选中与分支下的每个部件相邻的框。
右键单击材料名称硅橡胶,然后选择着色。
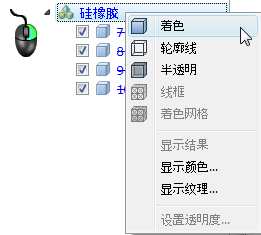
右键单击硅橡胶分支,然后选择显示颜色…
从调色板中选择黑色,然后选择确定。
要为车身着色,选中“结果”>“材料”分支的“钢”分支下的“车身”部件旁边的框。在所选部件名称上单击鼠标右键,然后选择“着色”。
在图形窗口中,在车身上单击鼠标右键,然后选择“透明”
再次右键单击车身,然后选择设置透明度…。将滑块调到大约 90%,并单击确定。
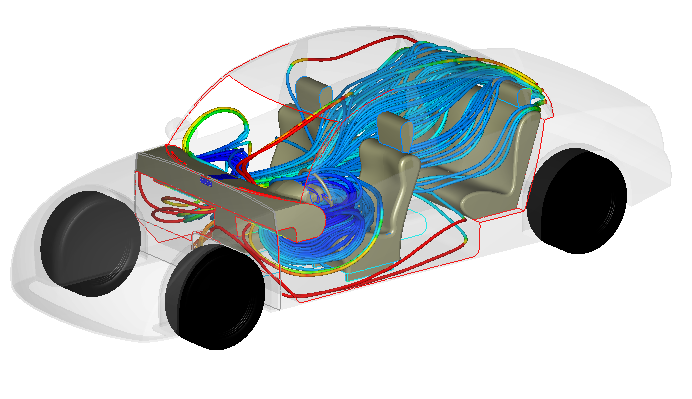
若要保存此图像以便在不同设计之间进行比较,右键单击模型外的区域,并选择获取摘要图像。