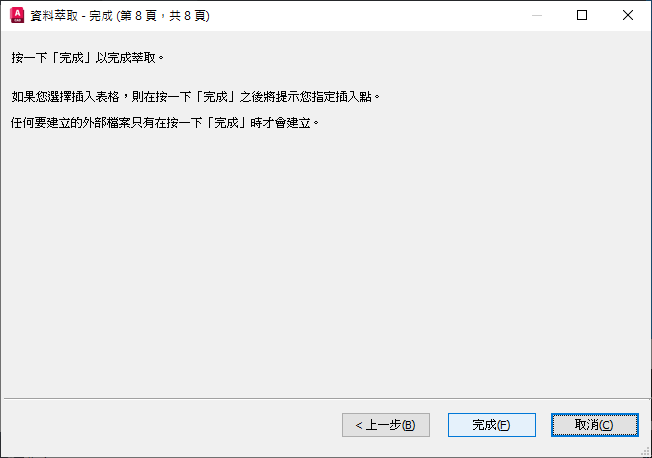提供從物件、圖塊以及屬性中萃取資訊的逐步說明,其中包含目前的圖面或圖面集中的圖面資訊。
DATAEXTRACTION (指令) 查找
此資訊用於在目前圖面中建立資料萃取表,或被儲存至外部檔案,或二者皆有。
選項清單
「資料萃取」精靈包括下列頁面:
- 開始
- 定義資料來源
- 選取物件
- 選取性質
- 細化資料
- 選擇輸出
- 表格型式
- 完成
開始
啟動資料萃取程序。選項包含建立新資料萃取、使用樣板或編輯既有的資料萃取。
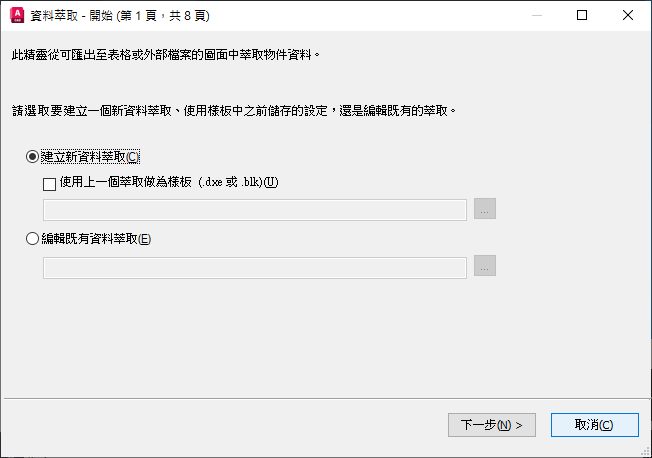
- 建立新資料萃取
-
建立新資料萃取並將其儲存為 DXE 檔。您也可以指定一個先前萃取的檔案 (DXE 或 BLK) 做為樣板檔。
- 使用上一個萃取做為樣板
-
使用上一次儲存在資料萃取 (DXE) 檔或屬性萃取樣板 (BLK) 檔中的設定。當您執行精靈時,每個頁面均已使用樣板檔中的設定填充。您可以變更這些設定。按一下「...」按鈕以在標準檔案選取對話方塊中選取檔案。
- 編輯既有的資料萃取
-
可讓您修改既有的資料萃取 (DXE) 檔。按一下「...」按鈕以在標準檔案選取對話方塊中選取資料萃取檔。
定義資料來源
指定圖檔,其中包含要從中萃取資料的資料夾。可讓您選取要從中萃取資訊之目前圖面中的物件。
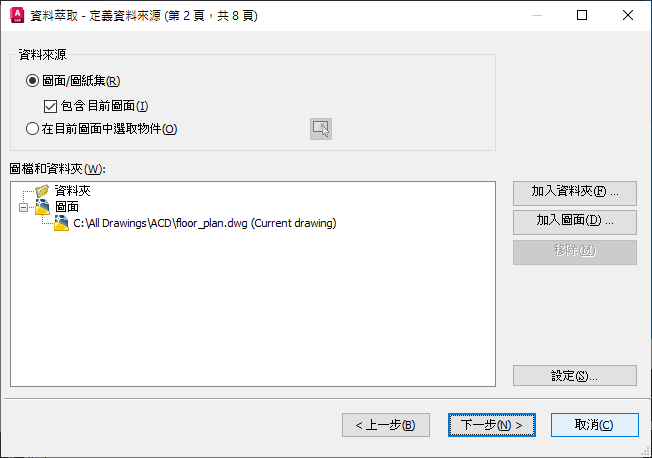
資料來源
- 圖面/圖紙集
-
使「加入資料夾」和「加入圖面」按鈕可用於指定用於萃取的圖面和資料夾。「圖檔」視圖中列示了用於萃取的圖面和資料夾。
- 包含目前的圖面
-
在資料萃取中包含目前的圖面。如果選取了用於萃取的其他圖面,則目前的圖面可以為空 (不包含物件)。
- 在目前的圖面中選取物件
-
使「在目前的圖面中選取物件」按鈕可用,以便您可以選取用於資料萃取的物件。
- 「選取物件」按鈕
-
暫時關閉精靈,以便您可以在目前的圖面中選取物件和圖塊。
- 圖檔和資料夾
-
列示所選圖檔或資料夾。在萃取中將包含勾選的資料夾。
- 加入資料夾
-
顯示 「加入資料夾選項」對話方塊,您可以在其中指定要在資料萃取中包含的資料夾。
- 加入圖面
-
顯示「標準檔案選取」對話方塊,您可以在其中指定要在資料萃取中包含的圖面。
- 移除
-
從資料萃取中移除「圖檔和資料夾」清單內列示的勾選的圖面或資料夾。
- 設定
-
顯示 「資料萃取 - 其他設定」對話方塊 ,您可以在其中指定資料萃取設定。
資料夾快顯功能表
僅在使用「加入資料夾」按鈕明確地加入資料夾後,才能看到資料夾的快顯功能表 (及列示在選取的資料夾中的圖面)。
- 編輯資料夾設定
-
顯示「加入資料夾選項」對話方塊,您可以在此指定要用於資料萃取的資料夾。監視所選資料夾中圖面的資料變更。
- 移除
-
移除選取的資料夾。
- 全部勾選
-
選取列示在選取的資料夾下的所有圖面。
- 全部不勾選
-
清除列示在選取的資料夾下的所有圖面。
- 反轉選取
-
將選取的資料夾下目前選取的項目反轉。
選取物件
指定物件類型 (圖塊和非圖塊) 以及要萃取的圖面資訊。
依預設勾選有效的物件。不勾選所選圖面中不存在的物件。按一下欄標頭可反轉排序順序。可以調整欄的大小。勾選物件的性質資料顯示在「選取性質」頁面中。

物件
- 物件
-
依名稱顯示每一個物件。依圖塊名稱列示圖塊。依物件名稱列示非圖塊。
- 顯示名稱
-
提供一個位置來輸入將出現在萃取的資訊中物件的可選替用名稱。選取顯示名稱,然後於清單內按一下右鍵,並按一下「編輯顯示名稱」。
- 類型
-
顯示物件是圖塊還是非圖塊。
- 預覽
-
顯示「物件」清單檢視中勾選圖塊的預覽影像。
顯示選項
- 顯示所有物件類型
-
顯示「物件」清單檢視中所有物件類型 (圖塊和非圖塊) 的清單。依預設會選取此選項。
- 僅顯示圖塊
-
僅顯示「物件」清單檢視中的圖塊。
- 僅顯示非圖塊
-
僅顯示「物件」清單檢視中不是圖塊的物件。
- 僅顯示具有屬性的圖塊
-
僅顯示「物件」清單檢視中包含屬性的圖塊。如果為動態圖塊指定了特殊性質 (例如,動作和參數),則將列示動態圖塊。
- 僅顯示目前正在使用中的物件
-
顯示「物件」清單檢視中存在於所選圖面中的物件。
選取性質
控制要萃取的物件、圖塊以及圖檔性質。
每列均會顯示一個性質名稱、其顯示名稱及品類。
在欄標頭上按一下右鍵並使用快顯功能表上的選項,可勾選或清除所有項目、反轉選集或編輯顯示名稱。按一下欄標頭可反轉排序順序。可以調整欄的大小。
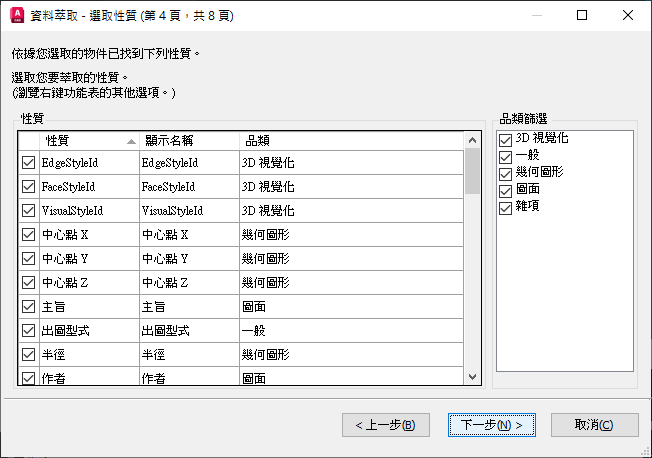
性質
- 性質
-
顯示「選取物件」頁面中所選物件的物件性質。根據所選篩選品類篩選性質清單。性質與在「性質」選項板中列示的相同。
- 顯示名稱
-
提供一個位置來輸入將出現在萃取的資訊中性質的可選替用名稱。選取性質顯示名稱,然後於清單中按一下右鍵,並按一下「編輯顯示名稱」。
- 品類
-
顯示每個性質的品類。例如,「一般」指定普通的物件性質 (如顏色或圖層)。「屬性」指定使用者定義的屬性。「動態」指定使用者定義的動態圖塊之性質資料。品類與在「性質」選項板中列示的相同。
品類篩選
- 性質品類清單
-
顯示從性質清單中萃取的品類清單。不勾選品類會篩選「性質」清單。品類包括 3D 視覺化、屬性、圖面、動態圖塊、一般、幾何圖形、雜項、樣式、表格和文字。
「性質格線」快顯功能表
- 全部勾選
-
選取性質格線中的所有性質。
- 全部不勾選
-
清除性質格線中的所有性質。
- 反轉選取
-
反轉性質格線中目前已勾選的項目。
- 編輯顯示名稱
-
允許現地編輯所選列的性質顯示名稱。
細化資料
修改資料萃取表的結構。您可以對欄進行重新排序、篩選結果、加入公式欄與頁尾列,並建立到 Microsoft Excel 試算表的連結。
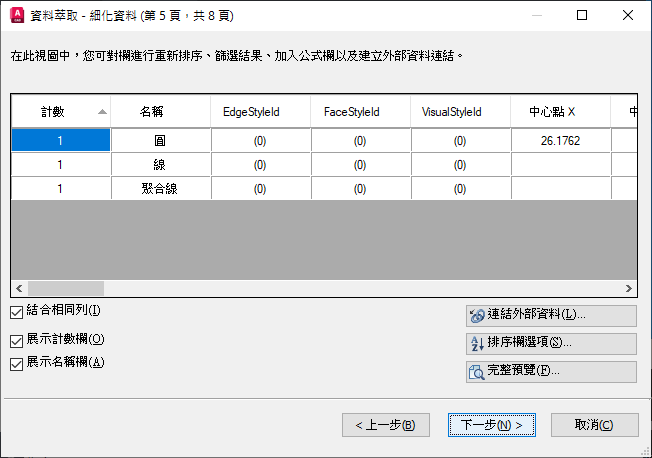
線檢視
- 欄
-
以欄格式顯示在「選取性質」頁面中指定的性質。於任意欄標頭上按一下右鍵可顯示選項的快顯功能表。依預設,會顯示「計數」欄和「名稱」欄。在插入的公式欄以及從 Microsoft Excel 試算表中萃取的欄的欄標頭中顯示圖示。
- 合併相同列
-
在表格中依列歸類相同的記錄。用所有聚集物件的總和更新「計數」欄。
- 展示「計數」欄
-
在格線內顯示「計數」欄。
- 展示「名稱」欄
-
在格線內顯示「名稱」欄。
連結外部資料
顯示「連結外部資料」對話方塊,您可以在其中建立萃取的圖面資料與 Excel 試算表資料之間的連結。
「排序欄」選項
顯示「排序欄」對話方塊,您可以在其中排序多個欄的資料。
完整預覽
在文字視窗中顯示最終輸出 (包含連結的外部資料) 的完整預覽。預覽僅用於檢視。
「欄」快顯功能表
- 遞減排序
-
以遞減順序排序欄資料。
- 遞增排序
-
以遞增順序排序欄資料。
- 「排序欄」選項
-
顯示「排序欄」對話方塊,您可以在其中排序多個欄的資料。
- 更名欄
-
允許現地編輯所選欄名稱。
- 隱藏欄
-
隱藏所選欄。
- 展示隱藏欄
-
顯示隱藏的欄。圖示列選項包含「顯示所有隱藏欄」。
- 設定欄資料格式
-
顯示「設定儲存格格式」對話方塊,您可以在其中設定所選欄內儲存格的資料類型。
- 插入公式欄
-
顯示「插入公式欄」對話方塊,您可以在其中指定插入至表格的公式。將公式欄插入至所選欄的右側。既有公式欄不能用作其他公式欄的值。
- 編輯公式欄
-
顯示「編輯公式欄」對話方塊。僅在選取公式欄之後,才能使用此選項。
- 移除公式欄
-
移除所選公式欄。僅在選取公式欄之後,才能使用此選項。
- 合併記錄模式
-
將數字資料做為單獨值顯示在所選欄中,或將相同屬性列收闔至一列,並在所選欄中顯示數字資料的總數。已勾選「合併相同列」且所選欄包含數字資料時,可使用此選項。
- 展示「計數」欄
-
顯示列示每種性質數量的「計數」欄。
- 展示「名稱」欄
-
顯示列示每種性質名稱的「名稱」欄。
- 插入總計頁尾
-
顯示具有「總和」、「最大」、「最小」、「平均」選項的圖示列功能表。為所選欄建立頁尾列,其位於所有資料列的下方,並根據所選運算函數顯示值。此選項僅適用於具有數字資料類型的欄。
- 總和
-
在頁尾列中顯示所選欄中所有值的總和。
- 最大
-
在頁尾列中顯示所選欄中的最大值。
- 最小
-
在頁尾列中顯示所選欄中的最小值。
- 平均
-
在頁尾列中顯示所選欄中的平均值。
- 移除總計頁尾
-
移除總計頁尾。頁尾列存在時才能使用此選項。
- 篩選選項
-
顯示「篩選欄」對話方塊,您可以在其中為所選欄指定篩選條件。
- 重置篩選
-
還原所選欄的預設篩選。
- 重置所有篩選
-
還原所有具有篩選的欄的預設篩選。
- 複製到剪貼簿
-
將所有資料儲存格 (包含欄名稱) 複製到剪貼簿。
選擇輸出
指定要將資料萃取至的輸出類型。
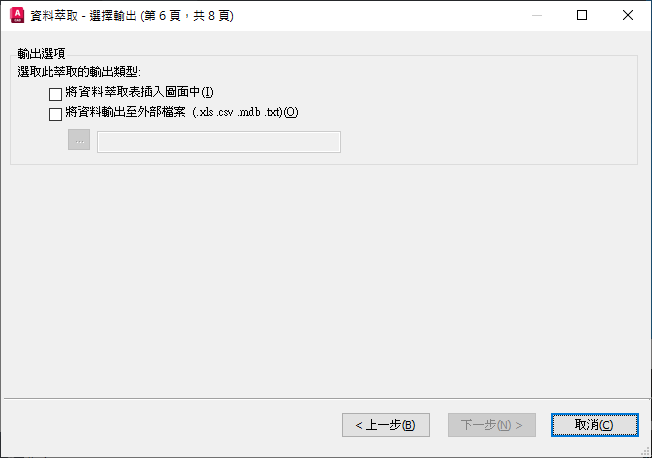
輸出選項
- 將資料萃取表插入圖面
-
建立具有萃取資料的表格。按一下完成頁面上的「完成」,程式會提示您將表格插入至目前的圖面。
- 將資料輸出至外部檔案
-
建立資料萃取檔案。按一下「...」按鈕,在「標準檔案選取」對話方塊中選取檔案格式。可用的檔案格式有 Microsoft Excel (XLS)、逗號分割檔案格式 (CSV)、Microsoft Access (MDB) 以及定位分割檔案格式 (TXT)。按一下「完成」頁面上的「完成」後,會建立外部檔案。
可以匯出至 XLS 和 MDB 檔的最大欄數為 255 個。
表格型式
控制資料萃取表的外觀。僅在「選擇輸出」頁面上選取「AutoCAD 表格」後,才顯示此頁面。
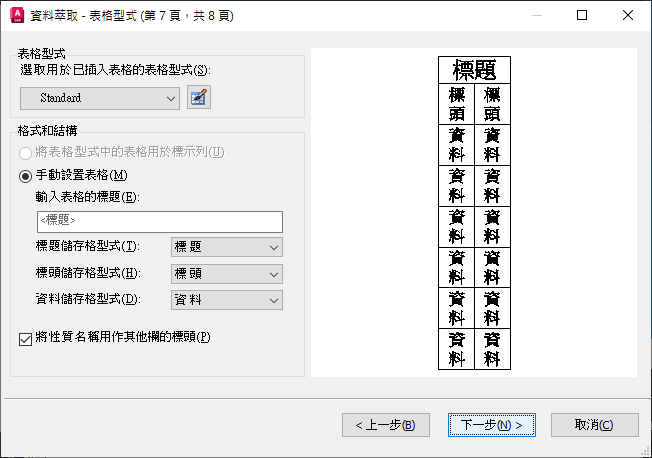
表格型式
- 為插入的表格選取表格型式
-
指定表格型式。按一下「表格型式」按鈕可顯示「表格型式」對話方塊,或從圖面中定義的下拉式清單中選取表格型式。
格式和結構
- 將「表格型式」中的表格用於標示列
-
建立資料萃取表,其頂部一組列包含標示儲存格,底部一組標示列包含標頭和頁尾儲存格。將萃取的資料插入至頂部和底部標示列之間。僅當所選表格型式包含樣板表格時,才能使用此選項。
- 手動設置表格
-
可手動輸入標題以及標題、標頭和資料儲存格型式的規格。
- 輸入表格標題
-
指定表格標題。更新表格時不會取代此列。預設表格型式 STANDARD 包括標題列。如果所選的表格型式不包括標題列,則無法使用此選項。
- 標題儲存格型式
-
指定標題儲存格的型式。按一下下拉式清單可選取在所選表格型式中定義的標題儲存格型式。
- 標頭儲存格型式
-
指定標頭列的型式。按一下下拉式清單可選取在所選表格型式中定義的儲存格型式。
- 資料儲存格型式
-
指定資料儲存格的型式。按一下下拉式清單可選取在所選表格型式中定義的儲存格型式。
- 使用性質名稱做為其他欄標頭
-
包含欄標頭並且使用顯示名稱做為標頭列。
顯示預覽
顯示表格配置預覽。如果表格型式不包括標題列或標頭列,則不顯示這兩列。
完成
完成在精靈中指定的萃取物件性質資料的過程,並建立在「選擇輸出」頁面上指定的輸出類型。如果在「連結外部資料」對話方塊中定義了至 Excel 試算表的資料連結與欄相符,就會萃取試算表中所選資料。
如果在「選擇輸出」頁面上選取了「將資料萃取表插入圖面中」選項,則按一下「完成」時會提示您將表格插入圖面中。
如果選取了「將資料輸出至外部檔案」選項,則萃取的資料將儲存為指定檔案類型。