具有動態性質的靜態圖塊稱為動態圖塊。動態圖塊可包含展示/隱藏、拉伸、移動、旋轉、鏡射和調整圖塊中幾何圖形比例的性質。
例如,您可以有一個動態圖塊,其中包含一個可拉伸性質,以代表平面視圖或立面視圖中不同寬度的窗。
在本文中,您會先建立一個 36" 寬 x 72" 高大小的窗戶圖塊,然後:
- 加入線性參數
- 加入拉伸動作
- 測試圖塊
- 以及更多功能...
註: 影片沒有包含聲音或字幕。
註: 步驟、影像和視訊可能隨產品版本而略有不同。
建立圖塊
- 在空白圖面中,繪製一個 36x72 的矩形來代表窗戶。繪製內部矩形,如圖所示。將窗戶的左下角放置在 0,0。 此位置將用作圖塊的基準插入點。

- 按一下。 查找
- 輸入一個圖塊名稱。使用一個指出圖塊用途的名稱。
- 按一下「選取物件」。

此對話方塊會暫時關閉,以便您可以選取物件。
- 選取要代表窗戶的繪製物件,然後按 Enter。
對話方塊會重新開啟。
- 勾選「在圖塊編輯器中開啟」。
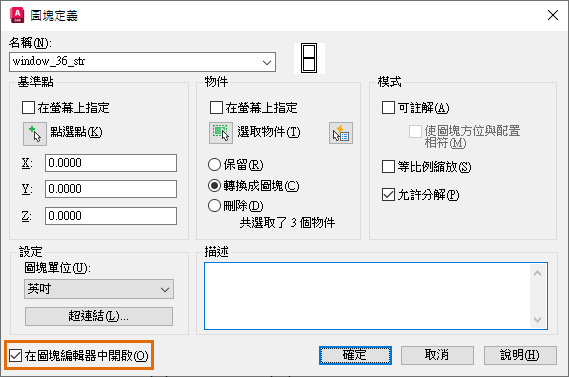
- 按一下「確定」,關閉對話方塊。
此時會開啟「圖塊編輯器」環境,並且顯示「圖塊編輯器」功能區頁籤。

- 如果「圖塊建立」選項板未開啟,請按一下。 查找
使其可拉伸
現在,您已準備好要定義此圖塊的動態部分。如果是可拉伸的圖塊,您需要一個參數和一個動作。
- 參數。參數決定您在操控圖塊參考時,受動作影響的幾何圖形。
- 動作。動作定義當操控動態圖塊參考幾何圖形的掣點時,幾何圖形會如何移動、拉伸或變更。
加入參數
首先,您要加入線性參數,讓幾何圖形僅限於線性移動。
- 確保您處於圖塊編輯器環境中 (如前所述),或在圖面中選取既有的圖塊參考,按一下右鍵,然後選擇「圖塊編輯器」。
- 在「圖塊建立」選項板上,按一下。

- 指定外部矩形的左上角為第一個位置。
- 指定外部矩形的右上角為第二個位置。
- 指定參數的位置。
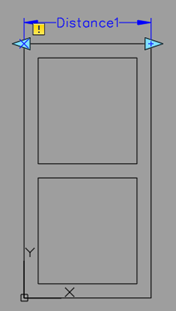
展示如何加入參數
加入動作
參數是用來取得使用者的輸入,但如果沒有動作,參數不會執行任何動作。以我們的窗戶範例而言,拉伸動作可讓我們根據線性參數的性質來拉伸和移動幾何圖形。
- 在「圖塊建立」選項板上,按一下。

按照指令行的提示進行:
- 選取參數:選取「距離 1」參數。
- 指定要關聯於動作的參數點或輸入 [起點(T)/第二點(S)] <起點>:在右側參數掣點處 (當您將游標移到附近時,會顯示紅色的 X) 指定點。
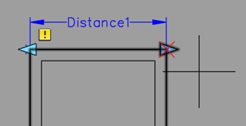
- 選取拉伸框的第一個角點:點選窗戶的上方和中心附近,如圖所示。
- 指定對角點:點選窗戶的下方和右側,如圖所示。
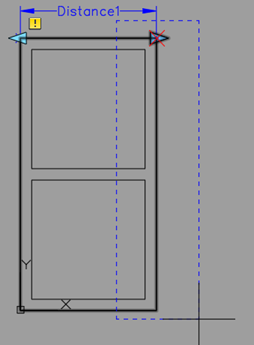
- 選取物件:使用框選窗來指出窗戶的整個右半邊,然後按 Enter 完成物件選取。
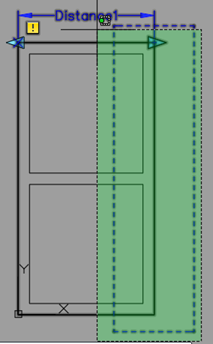 動作圖示會顯示在其關聯的參數掣點旁。
動作圖示會顯示在其關聯的參數掣點旁。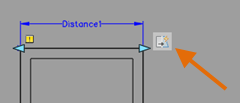
圖塊現在已經可以使用,但我們先來測試。
註: 如果要從左側拉伸圖塊,請將拉伸動作加入至左側參數掣點。
展示如何加入動作
測試和儲存圖塊
- 按一下。 查找
- 選取圖塊並按一下線性掣點。
- 移動滑鼠以拉伸圖塊,或輸入特定寬度。
- 按一下。
- 按一下。
- 系統提示時,請儲存變更。
展示如何測試和儲存
從一個線性掣點拉伸兩側
現在假設您希望在拖曳右掣點時同時拉伸兩側。只要將另一個拉伸動作加入至相同的線性參數就可以完成。此動作會套用到窗戶的另一側。從您之前建立的動態圖塊開始。
註: 您可以將所有幾何圖形移向左側 18",讓 0,0 位於窗戶底線的中點。這會讓圖塊在拉伸時維持在插入點附近置中。但是,這些範例在左下方顯示插入點。
- 選取圖塊,按一下右鍵,然後選擇「圖塊編輯器」。
- 在「圖塊建立」選項板上,按一下。

按照指令行的提示進行:
- 選取參數:選取先前加入的「距離 1」參數。
- 指定要關聯於動作的參數點或輸入 [起點(T)/第二點(S)] <起點>:點選與之前相同的參數掣點。
- 選取拉伸框的第一個角點:點選窗戶的上方和中心附近,如圖所示。
- 指定對角點:點選窗戶的下方和左側,如圖所示。
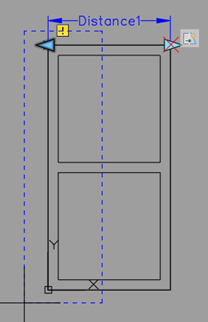
- 選取物件:使用框選窗來指出窗戶的整個左半邊,然後按 Enter 完成物件選取。
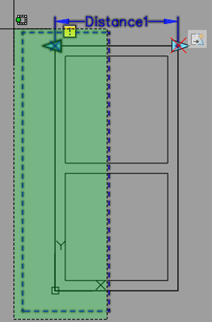
實際上,我們希望物件以和右側物件相反的方向拉伸,例如,當掣點拖曳至右側時,物件向左側拉伸。如果要這樣定義,請如圖所示修改動作的「角度偏移」性質。
- 如果「性質」選項板未開啟,請按一下。 查找
- 按一下剛才加入的拉伸動作圖示,讓其性質顯示在「性質」選項板中。
註: 確保「拉伸動作」在「性質」選項板中顯示為物件類型。
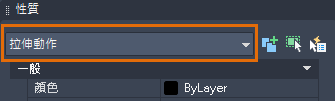
- 在「性質」選項板上將「角度偏移」設定為 180。這會讓選取的物件以您拖曳線性掣點時相反的方向拉伸。
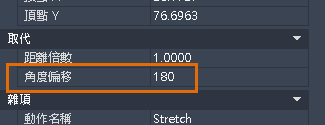
- 如先前所述測試圖塊。
註: 如果您要嘗試下一個練習,您要刪除第二個拉伸動作,因為之後不需要。
- 在剛加入的動作圖示上按一下右鍵。
- 選擇「刪除」。
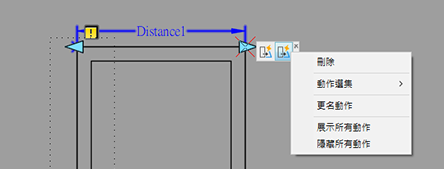
展示如何加入第二個拉伸動作
以增量方式拉伸圖塊
假設您只要讓窗戶在 24" 和 60" 的寬度之間以 6" 增量。您可以定義拉伸參數來限制拉伸動作。
- 如果圖塊未在「圖塊編輯器」中開啟,請按兩下之前建立的可拉伸窗戶,然後按一下「確定」編輯圖塊。
- 選取線性參數「距離 1」,按一下右鍵,然後選擇「性質」。
找到「數值組」區段。
- 從「距離類型」下拉式清單中選取「增量」。
- 輸入 6 做為「距離增量」。
- 輸入 24 做為「距離最小值」。
- 輸入 60 做為「距離最大值」。
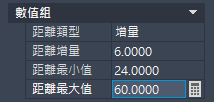
- 如先前所述測試圖塊。請注意限制允許增量的模糊白線。
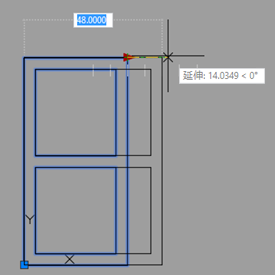
使用值清單拉伸圖塊
您可能只想要有 24"、36" 或 48" 寬的窗戶,而不想以增量方式拉伸。
- 如果圖塊未在「圖塊編輯器」中開啟,請按兩下之前建立的可拉伸窗戶,然後按一下「確定」編輯圖塊。
- 選取線性參數「距離 1」,按一下右鍵,然後選擇「性質」。
找到「數值組」區段。
- 從「距離類型」下拉式清單中選取「清單」。
- 按一下「距離值清單」方塊旁邊的按鈕。
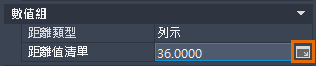
- 在「加入距離值」對話方塊中加入 24 和 48,然後按一下「確定」。36 會自動加入,因為這是線性參數的長度。
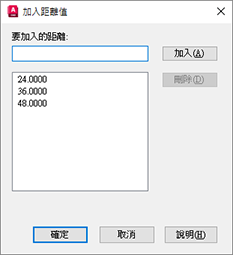
- 如先前所述測試圖塊。同樣地,請注意限制允許大小的模糊白線。
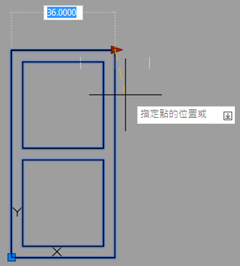
動態圖塊非常有用,能讓您避免建立幾百個靜態圖塊。建立可拉伸的圖塊一開始看起來很複雜,但只要記住基本步驟:加入參數、套用動作、測試圖塊。
註: 本文原先在 2017 版發佈,而且是我們第一篇「您是否嘗試過」文章。我們根據您的回饋更新了內容。加入更多細節,也加入一節說明建立一個在拖曳單一掣點時就能同時往兩個方向拉伸的圖塊。我們也在幾節的結尾加入一些簡短的影片示範這些步驟。