以不同的桌子和椅子規劃建立您自己的動態圖塊。
註: 步驟、影像和視訊可能隨產品版本而略有不同。
使用可見性狀態,您可以建立一個有任意規劃數量的圖塊。在此範例中,您將建立一個圖塊,可以代表是一個有 4 張椅子的圓形桌子,或一個有 8 張椅子的矩形桌子。
建立圖塊
- 在空白圖面中,繪製幾何圖形以表示圓形桌子和 4 張椅子。椅子不用花俏,可以是簡單的圓形。將圓的中心點放置在 0,0。

- 繪製矩形桌子的幾何圖形,也將其中心放置在 0,0。複製椅子,讓矩形桌子周圍有 8 張椅子。如果兩種規劃同時都使用其中一些幾何圖形 (例如幾張椅子) 也沒關係。

- 按一下。 查找
- 為您的圖塊命名,並選取所有幾何圖形,然後按一下「確定」。

加入「可見性狀態」以成為「動態」
- 回到圖面,按兩下圖塊並在「編輯圖塊定義」對話方塊上選取「確定」。這會開啟「圖塊編輯器」環境和「圖塊編輯器」功能區頁籤。
- 如果「圖塊建立」選項板未開啟,請按一下。 查找
現在,您已準備好要定義此圖塊的動態部分。在此範例中,您將定義 2 個可見性狀態。可見性狀態定義當選取該狀態時,哪一種幾何圖形可見。不必擔心,當您試用到最後,會變得更清楚。
- 在建立選項板上,按一下。

- 在幾何圖形附近放置參數控制項。此參數是此圖塊插入圖面之後,您選取要變更狀態的參數。位置並不重要。
- 按一下。 查找
- 在「可見性狀態」對話方塊中,您將建立兩種狀態:一個用於圓形桌子,另一個用於矩形桌子。
- 按一下「更名」並輸入「圓形」,以更名預設狀態。
- 按一下「新建」,輸入「矩形」,然後在「新可見性狀態」對話方塊中按一下「確定」以建立第二個狀態。

- 按「確定」以結束「可見性狀態」對話方塊。
這會建立兩個狀態,但您仍需要定義在每個狀態中要關閉哪些物件。現在功能區上有一個下拉式清單,其中包括您建立的兩個可見性狀態。
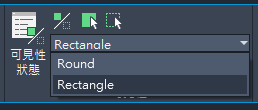
- 從下拉式清單中選取「圓形」。
- 選取不屬於圓形桌子規劃一部分的所有物件。
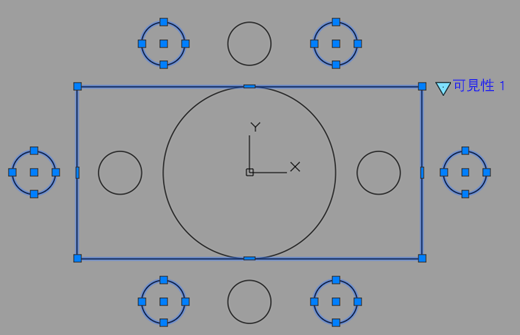
- 按一下 查找。
- 從下拉式清單中選取「矩形」。
- 選取不屬於矩形桌子規劃一部分的所有物件。
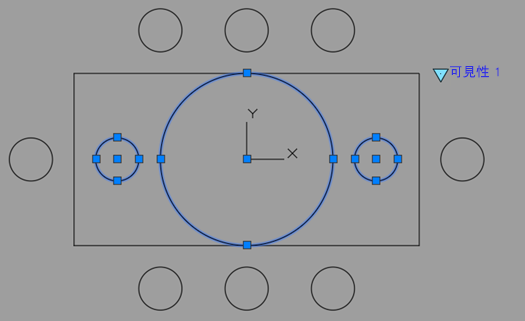
- 按一下。 查找
圖塊現在已經可以使用,但我們先來測試。
測試和儲存圖塊
- 按一下。 查找
- 選取圖塊,然後按一下您放在圖塊附近的參數控制項。
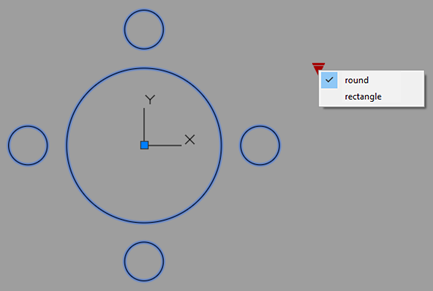
- 選取一種狀態,以查看圖塊規劃。
- 重複測試各個規劃。
- 按一下。
- 按一下。
- 系統提示時,請儲存變更。
您現在可以在圖面中試用您的圖塊。不要忘記先選取圖塊,就可以看到動態圖塊參數控制項。使用 WBLOCK 指令可將圖塊儲存至資料夾,然後就可以在任何圖面中使用它。