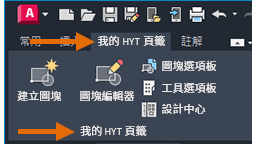您是否曾經想要加入自訂功能區頁籤和面板,其中包含您最愛的指令和控制項?也許您在螢幕共用中看到某個共同工作者自訂的 AutoCAD 功能區,發現它能夠取得某些指令而不用經常切換到不同頁籤很好用。自訂功能區可以提高效率,有助於在完成工作時節省時間。
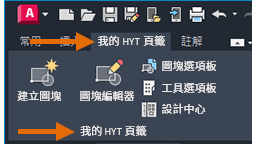
建立新功能區面板
在本練習中,您將建立一個名為「我的 HYT 面板」的功能區面板。
- 按一下。 查找
註: 您也可以從狀態列上的「工作區切換」 查找
 「自訂」開啟「CUI 編輯器」。
「自訂」開啟「CUI 編輯器」。
- 在「自訂」頁籤的「<檔名> 中的自訂」窗格中,按一下「功能區」節點旁邊的加號 (+) 以將其展開。
- 在「面板」節點上按一下右鍵,然後選擇「新面板」。
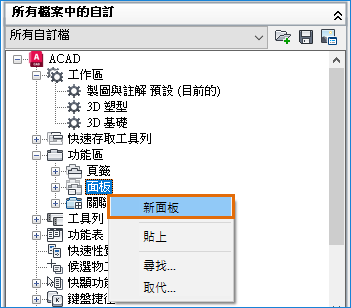
- 輸入新面板名稱:我的 HYT 面板。
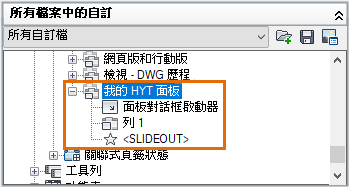
「我的 HYT 面板」會加到「面板」清單的底部。
- 按一下「套用」。
在稍後的練習中,您會將「我的 HYT 面板」加入新的功能區頁籤。
將指令加入功能區面板
在本練習中,您會將五個與圖塊相關的指令加入您剛新增的功能區面板,即「我的 HYT 面板」。
- 在 CUI 編輯器中,如果需要,找出新建立的功能區面板 (「我的 HYT 面板」)。
- 在「指令清單」窗格的「搜尋指令清單」文字方塊中,鍵入圖塊。選取「建立圖塊」(BLOCK 指令),然後將其拖曳至「我的 HYT 面板」下的「列 1」。
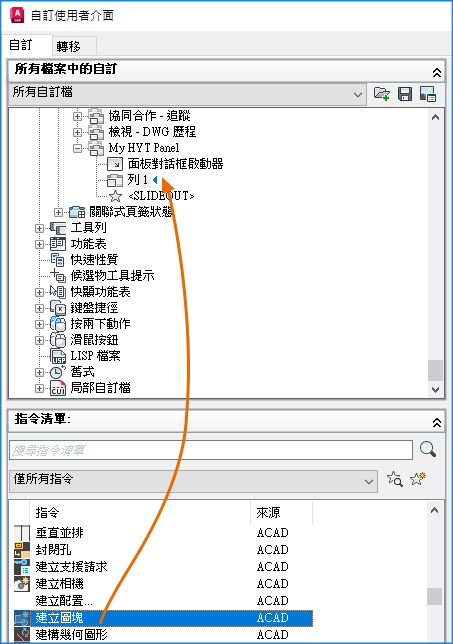
- 選取您加入「列 1」中的「建立圖塊」指令。
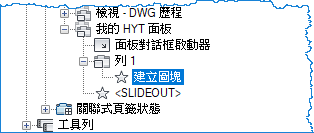
接著,我們來設定指令按鈕在面板上的外觀。
- 在「性質」窗格右側的「外觀」下,按一下「按鈕型式」下拉式清單,然後選擇「大型圖示和文字 (垂直)」。
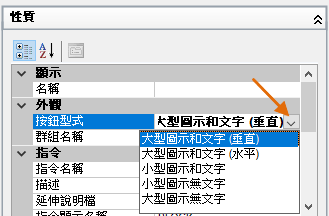
- 在「顯示」下的「名稱」文字方塊中,鍵入建立圖塊,然後按 Enter。您可以觀察「面板預覽」窗格中的性質變更。
現在,我們來重複此程序,將更多指令加入功能區面板。我們也嘗試一些其他顯示性質。
- 使用「圖塊」搜尋結果,選取「圖塊編輯器」(BEDIT 指令),並將其拖曳至「建立圖塊」下的「列 1」。使用視覺指示器列來指定指令的位置。
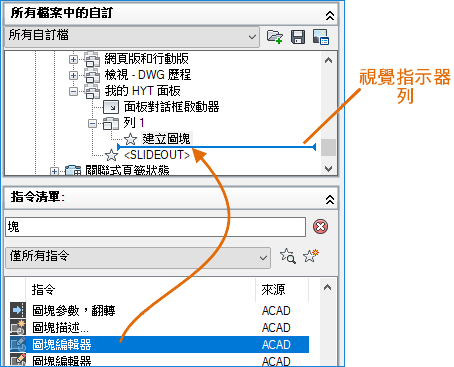
- 選取您加到「列 1」下的「圖塊編輯器」指令,然後選擇「大型圖示和文字 (垂直)」做為按鈕型式。
- 在「顯示」下的「名稱」文字方塊中,鍵入圖塊\n編輯器,然後按 Enter。
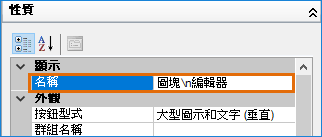 註: \n 會強制標示顯示成兩行。按 Enter 後或文字方塊失去焦點後,\n 會消失。如果您在「面板預覽」中沒看到變更,請按一下「我的 HYT 面板」下的「列 1」以重新整理預覽。
註: \n 會強制標示顯示成兩行。按 Enter 後或文字方塊失去焦點後,\n 會消失。如果您在「面板預覽」中沒看到變更,請按一下「我的 HYT 面板」下的「列 1」以重新整理預覽。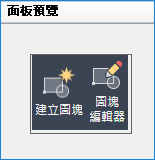
- 在「搜尋指令清單」文字方塊中,搜尋以下以粗體顯示的文字,並將相符的控制項項目加到「列 1」。
- 圖塊 (BLOCKSPALETTE 指令)
- 工具選項板 (TOOLPALETTES 指令)
- 設計中心 (ADCENTER 指令)
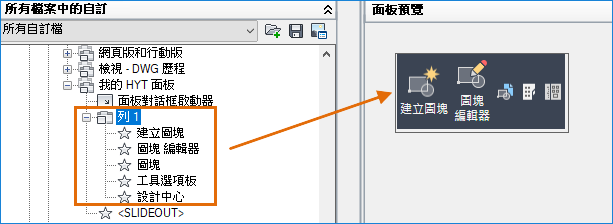
「圖塊」選項板、「工具選項板」和「設計中心」指令按鈕,會使用預設按鈕型式「小型圖示無文字」加入「列 1」。
- 按一下「套用」以儲存變更。
將指令移至新的子面板
假設您想要保留較小的指令按鈕,但是在面板中將按鈕排成多列。下列步驟說明如何建立子面板,並定義「圖塊」選項板、「工具選項板」和「設計中心」指令按鈕排成多排較小列的放置。
- 在「我的 HYT 面板」下,以右鍵按一夕「列 1」,然後選擇「新子面板」。
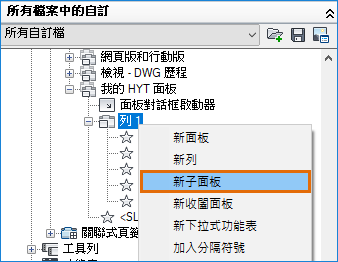
新子面板 (名為「子面板 1」) 會建立在「我的 HYT 面板」下。依預設,新的子面板會包含一列。
- 在「子面板 1」上按一下右鍵,然後選擇「新列」。重複此步驟,直到您在「子面板 1」下出現三列。
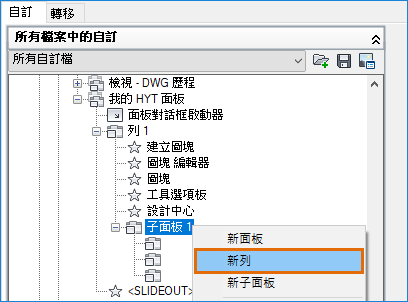
- 在「列 1」下選取「圖塊」,並將其拖曳至子面板中的第一列。
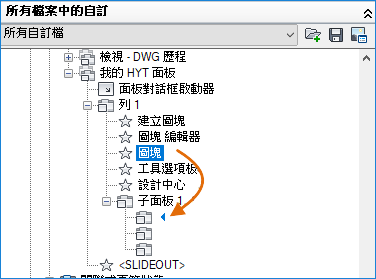
- 選取您加入「子面板 1」的「圖塊」指令。
- 在「性質」窗格中,指定以下作業:
- 在「外觀」下的「按鈕型式」下拉式清單中,選擇「小型圖示和文字」。
- 在「顯示」下的「名稱」文字方塊中,輸入圖塊選項板。
- 將「工具選項板」和「設計中心」指令分別移至子面板中的第二列和第三列。
- 為「工具選項板」和「設計中心」指令選擇「小型圖示和文字」按鈕型式。
- 勾選「面板預覽」,依需要調整指令按鈕位置和名稱。
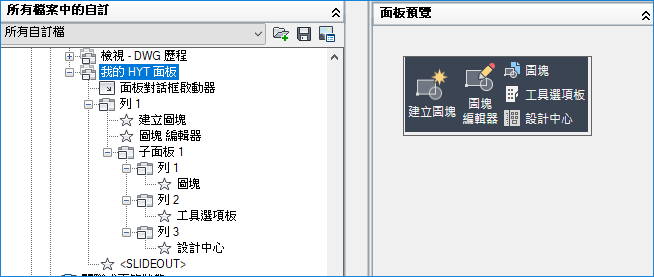
- 按一下「套用」以儲存變更。
建立新功能區頁籤
現在您有新的功能區面板,我們來建立新的功能區頁籤,並將「我的 HYT 面板」加入其中。
- 在「CUI 編輯器」之「自訂」頁籤的「<檔名> 中的自訂」窗格中,按一下「功能區」節點旁的加號 (+) 以將其展開。
- 在「頁籤」節點上按一下右鍵,然後選擇「新頁籤」。
- 輸入新頁籤名稱:我的 HYT 頁籤。
「我的 HYT 頁籤」會加到「頁籤」清單的底部。現在,您可以將功能區面板「我的 HYT 面板」加入此新頁籤。
- 在「功能區」節點下,按一下「面板」節點旁的加號 (+),以將其展開。
- 在「面板」節點下,以右鍵按一下「我的 HYT 面板」,然後選擇「複製」。
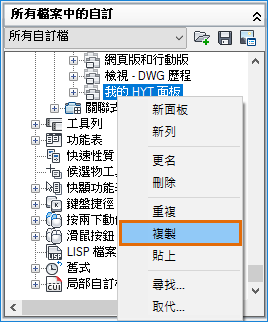
- 在「頁籤」節點下,以右鍵按一下「我的 HYT 頁籤」,然後選擇「貼上」。
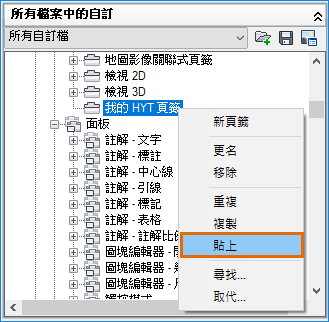 一個「我的 HYT 面板」的參考會加入「我的 HYT 頁籤」。
一個「我的 HYT 面板」的參考會加入「我的 HYT 頁籤」。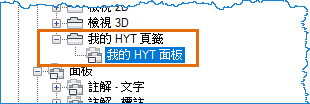
- 按一下「套用」。
將功能區頁籤指定至工作區
新的功能區頁籤不會自動加入至工作區。 下列步驟說明如何將「我的 HYT 頁籤」加入目前的工作區。
- 在「CUI 編輯器」之「自訂」頁籤的「<檔名> 中的自訂」窗格中,按一下「工作區」節點旁的加號 (+) 以將其展開。
- 選取目前的工作區,然後在「工作區內容」窗格中按一下「自訂工作區」。
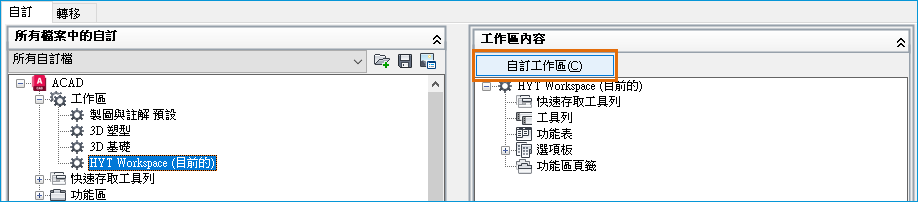
- 在「<檔名> 中的自訂」窗格中,按一下「功能區」和「頁籤」節點旁的加號 (+) 以將它們展開。
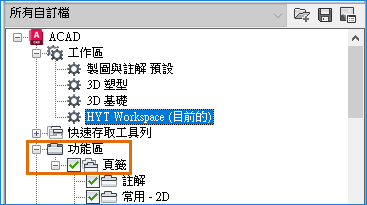
- 勾選「我的 HYT 頁籤」。
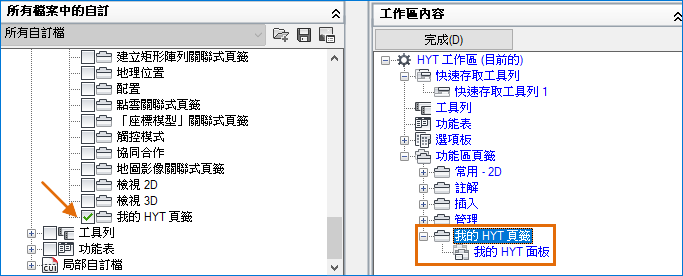
「我的 HYT 頁籤」就會加入「工作區內容」窗格中的「功能區頁籤」節點。
- 在「工作區內容」窗格中,按一下「完成」。
- 按一下「確定」儲存變更並結束「CUI 編輯器」。
- 在功能區上,按一下「我的 HYT 頁籤」以檢視「我的 HYT 面板」及其指令。