您是否曾經必須執行偏移之類的作業,且一次一個選取每個物件?或者,您可能想要將幾個物件轉換為單一物件,為了更輕鬆地進行修改。我相信您曾經這樣做過,在本篇「您是否嘗試過」中,我們將介紹接合 2D 線以建立聚合線、接合弧或封閉弧以建立圓的基礎知識。我也將介紹一些接合物件的優點。
有幾種物件組合可以接合,每種組合的需求略有不同。本文將重點介紹直線、聚合線和弧。
如需可接合的物件及其需求的完整清單,請參閱 JOIN (指令) 以取得更多資訊。
您也可以使用 PEDIT 指令的「接合」選項,將一系列的線、弧和聚合線接合成單一聚合線。本文未涵蓋 PEDIT 指令。
開始之前
請確保「性質」選項板已開啟。
- 按一下。 查找
您也可以在指令提示下輸入 PROPERTIES。
接合物件時,我們將使用「性質」選項板檢視其性質如何改變。
接合物件時需要熟悉的兩個重要術語是「共線」和「共平面」。
-
共線是指線條在同一條直線上。線條必須共線,才能封閉它們之間的間隙。

- 共平面是指物件在同一個 XY 平面上。物件必須端點相接且不重疊才能接合。
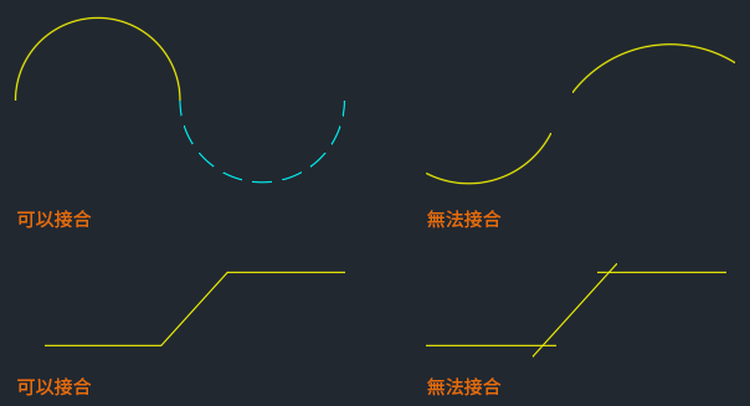
接合線段
物件必須共線或端點相接。接合只會延伸共線的物件。
範例 1
我們先接合之間有間隙的線。
- 繪製幾條線,並對其性質 (例如顏色和線型) 指定不同的值,如圖所示。
註: 接合其端點之間有間隙的線時,這些線必須共線。

- 按一下。 查找
您也可以在指令提示下輸入 JOIN。
- 選取來源物件。
在來源物件之後選取的物件將繼承來源物件的性質。

- 選取要接合的物件。
可以選取多條線。如果物件沒有端點相接,或不共線,JOIN 將忽略這些物件。
在此範例中,我將選取剩餘的兩條線。

- 選取完物件後,按 Enter。

太棒了。線之間的間隙會封閉,從先前三條共線的線變成單一條線。
範例 2
我們再試一次,但這次選取其他線做為來源物件。
-
從快速存取工具列中,按一下「退回」。 查找。

您也可以在指令提示下輸入 U。
-
重新啟動 JOIN 指令,但選取隱藏線型的中間線做為來源物件,和其他兩條要接合的線。
 請注意,接合後的線現在的性質值與所選來源物件相同。
請注意,接合後的線現在的性質值與所選來源物件相同。
接合堆疊線

我們來詳細地看一下此範例。
- 按一下。 查找
您也可以在指令提示下輸入 JOIN。
- 選取隱藏線做為來源物件。

- 使用框選來選取要接合的其餘線。
請注意,隱藏線也包括在選集中。這不是問題,因為隱藏線會被忽略。
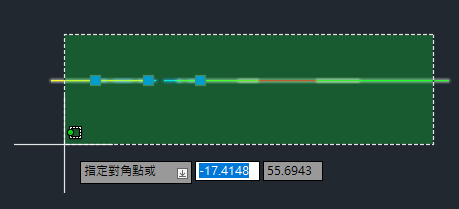
「性質」選項板顯示已選取五條線。

- 選取完物件後,按 Enter。
五條線使用來源物件 (在此範例中是隱藏線) 的性質值接合為單一條線。

上述技巧是從圖面中移除重疊線的好方法。只要線條共線,就可以接合為單一條線。
接合弧
到目前為止,我們一直在接合線。現在,我們來看一下接合弧。過程與接合線非常類似,但有一些差異。
與接合線不同,接合弧時,弧必須端點相接且共平面。

我們先接合幾條弧。
- 繪製幾條弧,並對其性質 (例如顏色和線型) 指定不同的值,如圖所示。在此範例中,我從四條弧開始。

- 按一下。 查找
您也可以在指令提示下輸入 JOIN。
- 選取來源物件。
在來源物件之後選取的物件會繼承來源物件的性質。

- 選取要接合的物件。
可以選取多個物件。如果物件沒有端點相接,JOIN 將忽略這些物件。
在此範例中,我使用框選來選取剩餘的弧。

若要進一步瞭解物件選取方式,請參閱您是否嘗試過:窗選、籬選、套索等功能。
- 選取完物件後,按 Enter。
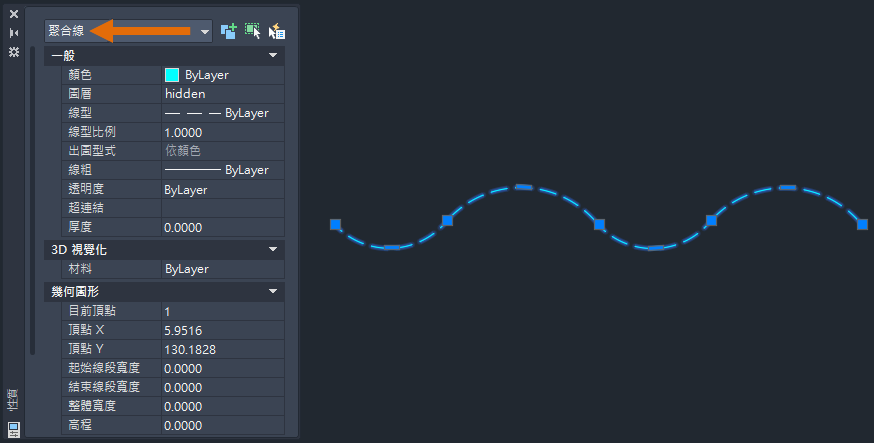
四條獨立的弧會接合為單一聚合線物件。此聚合線可以使用掣點進行修改。若要進一步瞭解使用掣點的技巧,請參閱您是否嘗試過:只要抓住即可!。
若要進一步瞭解物件聚合線,請參閱關於聚合線。
使用相同中心點和半徑接合弧
到目前為止,我們接合了共線的線和端點相接的共平面弧。
現在,假設您有一個圓被分成幾條弧線段。由於這些弧共用相同的中心點和半徑,因此即使它們之間有間隙,也可以接合。

接合共用相同中心點和半徑的弧時,您必須至少接合兩條弧。您無法接合多個弧來建立一個封閉圓。
我們先接合這些端點之間有間隙的弧。
- 繪製幾條弧,並對其性質 (例如顏色和線型) 指定不同的值,如圖所示。
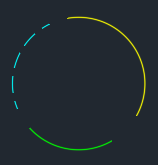
- 按一下。 查找
您也可以在指令提示下輸入 JOIN。
- 選取來源物件。
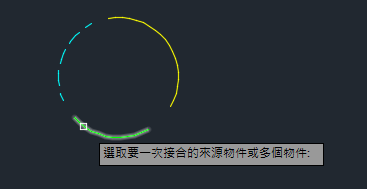
- 選取要接合的物件。
可以選取多條弧,即使這些弧沒有相接,但只要它們共用相同的中心點和半徑即可。

- 選取完物件後,按 Enter。

選取弧的順序決定接合的方向:順時鐘與逆時鐘。
三條弧已接合為單一弧物件。

封閉弧以建立圓
選取所有弧不會建立圓。若要從弧建立圓,請使用「封閉」選項。
- 若要封閉弧並建立圓物件,請按一下。 查找
您也可以在指令提示下輸入 JOIN。
- 選取弧,然後按 Enter。
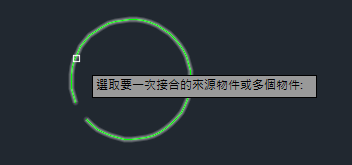
- 於指令提示下,輸入 L 以使用「封閉」選項,或按一下右鍵,然後從快顯功能表中選取「封閉」。
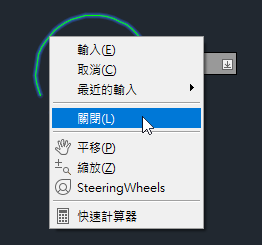
弧將轉換為圓物件。
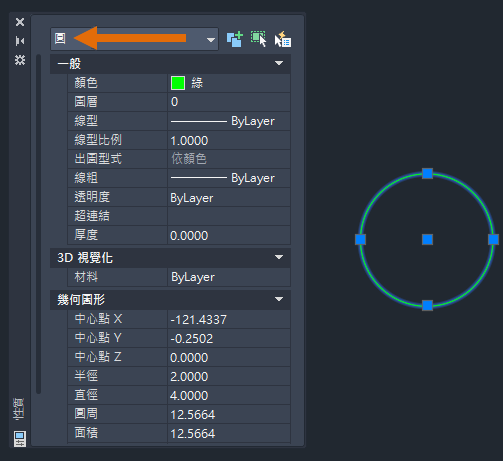
接合線以建立聚合線
現在,我們已介紹接合線和弧,以及封閉弧以建立圓的基本知識,接下來我們從幾條線建立封閉聚合線,並顯示如何使用它。
以下範例由幾個個別的線和弧物件組成。

接下來選取連續線,並轉換為封閉聚合線。
- 按一下。 查找
您也可以在指令提示下輸入 JOIN。
- 選取要接合的物件。在此,我將使用框選來選取連續線。請注意,選集中已包括其中一條假想線。假想線會自動從接合作業中篩選掉,因為它無法接合到任何其他選取的線。

- 選取完物件後,按 Enter。
現在,當我選取連續線時,它會在「性質」選項板中顯示為聚合線物件。
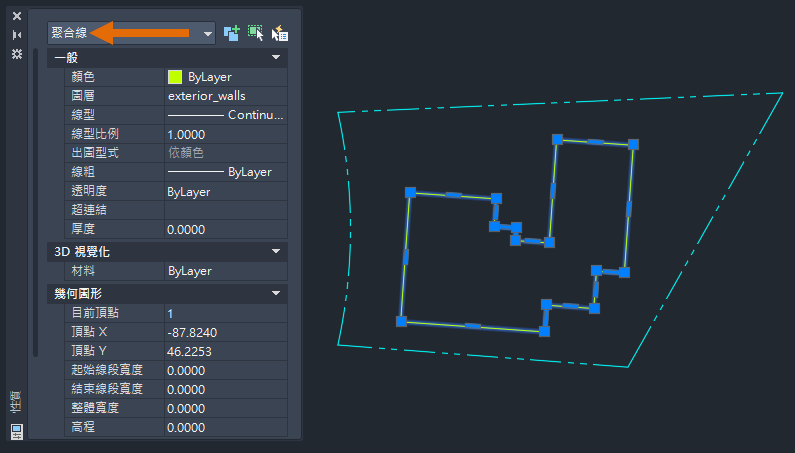
在上一個範例中,我很小心地只選取連續線和其中一條假想線。這顯示在選取時忽略了假想線。

我們再試一次,但這次我使用框選來選取圖面中的所有線。
-
從快速存取工具列中,按一下「退回」。 查找。

您也可以在指令提示下輸入 U。
- 按一下。 查找
您也可以在指令提示下輸入 JOIN。
- 選取要接合的物件。我使用框選來選取圖面中的所有直線和弧。

- 選取完物件後,按 Enter。

現在,當我選取連續線和假想線時,「性質」選項板會列示選取了兩個單獨的聚合線物件。在 JOIN 指令的一個例證中,我可以將許多線和弧接合成多條聚合線。
對封閉聚合線使用偏移
在以下範例中,我將使用 OFFSET 建立一條與原始聚合線具有特定距離的新聚合線。
- 按一下。 查找
您也可以在指令提示下輸入 OFFSET。
- 當系統提示您指定偏移距離時,請鍵入 .3,然後按 Enter。

- 選取連續聚合線。

- 在要偏移的一側指定點。我選取聚合線的內側。

選取封閉聚合線並使用 OFFSET,我可以在原始聚合線內建立一條新聚合線。

若要進一步瞭解 OFFSET,請參閱關於偏移物件。
對封閉聚合線使用填充線
在以下範例中,我將使用封閉聚合線做為填充線邊界,並在聚合線內繪製填充線。
- 按一下。 查找
您也可以在指令提示下輸入 HATCH。
- 在封閉聚合線內按一下,然後按 Enter。
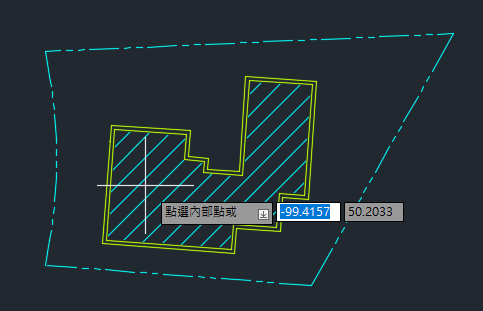
我使用上一個範例中的封閉聚合線做為填充線的邊界。
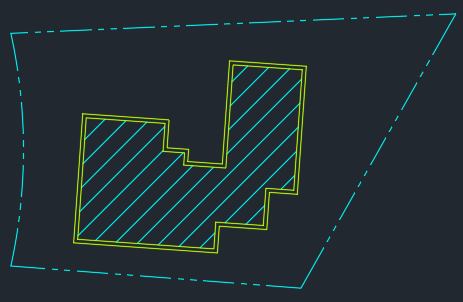
若要進一步瞭解 HATCH,請參閱您是否嘗試過:填充線和填充線編輯。
使用 EXPLODE 指令可將聚合線轉換回個別物件。
若要進一步瞭解 EXPLODE,請參閱 EXPLODE (指令) 以取得更多資訊。

摘要
我希望這有助於您更充分瞭解 JOIN 指令,以及您可以用它做什麼。處理複雜圖面時,可以接合多個物件以建立聚合線或封閉聚合線,可以節省時間。
相關的「您是否嘗試過」文章
- 您是否嘗試過:只要抓住即可! - 使用掣點拉伸、移動、複製、旋轉、調整比例和鏡射物件。
- 您是否嘗試過:切斷物件 - 使用 BREAK 和 BREAKATPOINT 在指定位置切斷線性和曲線物件,以建立和修改物件。
- 您是否嘗試過:填充線和填充線編輯 - 使用填充線樣式、單色填滿或漸層填滿來填滿封閉區域或選取的物件。
- 您是否嘗試過:窗選、籬選、套索等功能 - 同時選取多個物件的各種技術。