從商用線上來源或從自己的設計將符號和詳細資料插入至您的圖面。
一些基本定義
在 AutoCAD 中,您插入圖面中的符號與詳細資料稱為圖塊。圖塊是幾何物件、文字物件以及其他資料 (組合成單一具名物件) 的集合。以下是各種圖塊在不同比例的一些範例。
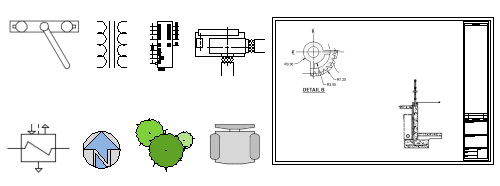
在圖面中插入圖塊牽涉到四件事。
- 圖塊定義。此資料以非圖形格式儲存在一個圖檔或圖面樣板檔中。您可以輕鬆地從任何圖檔建立或匯入圖塊定義。
- 圖塊參考。插入圖塊時,您要指定要匯入的圖檔或圖塊定義。圖塊參考的圖形會從圖塊定義產生。
- 圖塊插入基準點或只是基準點。當您插入圖塊時,這是貼附至游標的圖塊部分。
基準點會以圓圈顯示在圖塊下方。之後,如果您選取一個已經插入的圖塊,則會在基準點處顯示掣點。您可以使用此掣點以輕鬆地移動和旋轉此圖塊。
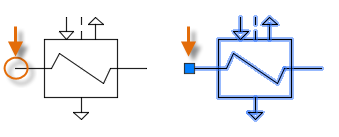
- 圖塊插入工具。產品中有幾個不同的工具列。這些工具列包括功能區上的圖塊庫、「圖塊」選項板、「工具選項板」視窗,以及 Autodesk 設計中心。
例如,下列圖面只包含四個「圖塊定義」:隔間、椅子、桌子和植物。隔間有 3 個「圖塊參考」,椅子有 12 個圖塊參考,桌子有 2 個圖塊參考,植物有 2 個圖塊參考。
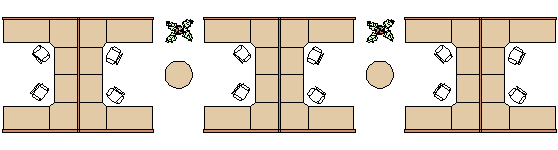
考慮此範例,以圖塊參考方式插入椅子 12 次,而不是建立 12個椅子幾何圖形複本,有什麼優點?
- 椅子的圖塊參考將椅子的幾何圖形與一個物件建立關聯,可以更輕鬆地以一個單位移動、複製和旋轉。
- 零件號碼、廠商和其他資訊 (稱為圖塊屬性) 可以與圖塊定義或每個圖塊插入一起儲存。此資料可萃取至明細表或報告中。
- 如果您變更圖面中的圖塊定義,則會立即更新圖面中所有相關聯的圖塊參考。
- 對於有許多重複元素的圖面,如果這些元素都儲存為圖塊參考,儲存的資料量會明顯減少。
將圖塊插入至圖面
您通常會從以下其中一個來源將圖塊插入到目前圖面中:
- 任何圖檔。例如,您可以建立標準詳圖的圖面。然後,您可以使用圖塊插入工具,將此圖面做為圖塊插入到目前圖面中。 在此範例中,詳圖資料夾通常稱為「圖塊資源庫」資料夾。
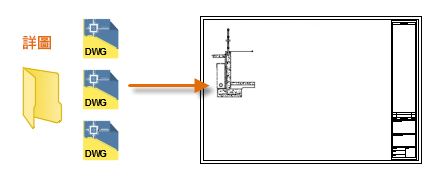
- 某個圖檔內含的一個或多個圖塊定義。例如,您可以建立只包含樹的圖塊定義的圖面。然後,您可以將該圖面中的任何這些圖塊插入到目前圖面中。包含相關圖塊族群的圖檔通常稱為圖塊資源庫圖面。
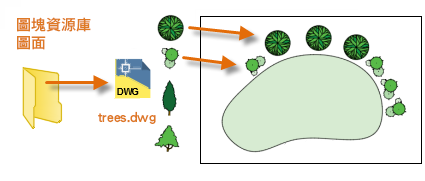
- 在目前圖面中建立的一個或多個圖塊定義。例如,您可能想要從一組在該圖面中重複出現的物件 (例如,下列包含多個巢狀圖塊的隔間排列) 建立圖塊。隔間排列中使用的所有圖塊都可以合併為單一圖塊進行重複放置。
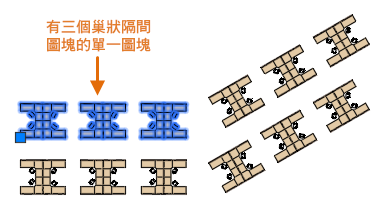
插入圖塊後,可以將圖塊視為一個單位輕鬆移動、複製、旋轉或縮放。
使用圖塊插入工具
若要開始使用「圖塊」選項板,請按照下列步驟:
- 從「常用」頁籤按一下「插入」,然後按一下「資源庫中的圖塊」。這會啟動 BLOCKSPALETTE 指令。
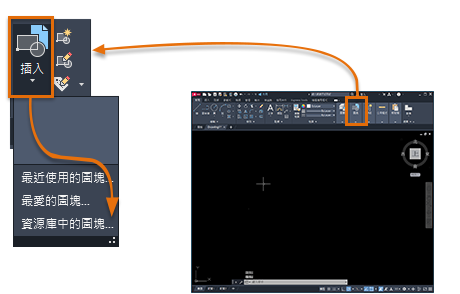
- 按一下「瀏覽」按鈕,以顯示資料夾或檔案選取對話方塊。
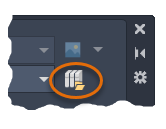
- 導覽至儲存各種範例圖面的「設計中心」資料夾。
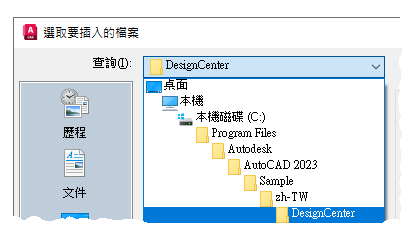
「設計中心」資料夾中的每個圖面都包含一組相關的圖塊定義。
-
選取您感興趣的圖檔。
例如,假設您建立加熱、通風及空調的圖面。選取「HVAC」圖面,然後按一下「開啟」。
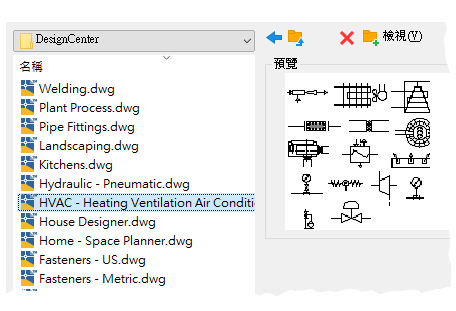
- 從「圖塊」選項板的「資源庫」頁籤中,按一下並放置多個圖塊。
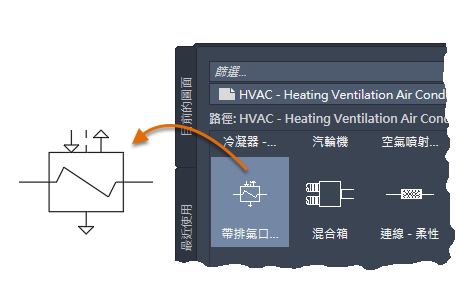
此動作會將從圖塊資源庫圖面中選取的圖塊定義複製到目前圖面,並插入圖塊參考。現在插入其他圖塊參考會變快許多。若要指定不同的圖檔,請和之前一樣使用「瀏覽」控制項。
- 若要從「DesignCenter」資料夾中選擇其他資源庫圖面,請確保目前是在「資源庫」頁籤 (1),然後按一下檔案導覽按鈕 (2)。
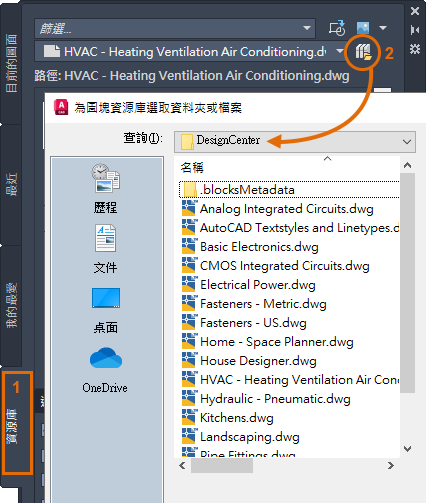 註: 您也可以直接導覽至要做為圖塊插入的圖檔。
註: 您也可以直接導覽至要做為圖塊插入的圖檔。
- 嘗試實驗其他控制。例如,嘗試變更預覽控制。
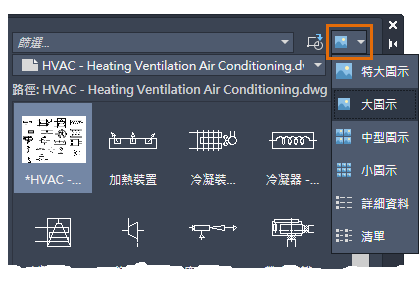
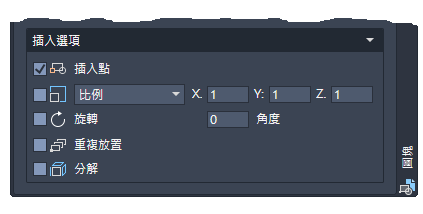
請注意,下次您在功能區上按一下「插入」時,圖庫會顯示目前圖面中儲存的所有圖塊定義。 您可以快速按一下圖庫中的這些圖塊,並將其放置到圖面中。
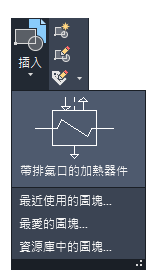
- 「目前的圖面」頁籤只顯示目前圖面中的所有圖塊定義。
- 「最近」頁籤會顯示您最近在目前和先前的階段作業中插入或建立的圖塊定義。這些圖塊可能來自各種圖面。
- 「我的最愛」頁籤會顯示您已複製到此頁籤的圖塊。若要將圖塊複製到「我的最愛」頁籤,請在其中一個其他頁籤上的圖塊上按一下右鍵,然後選取「複製到我的最愛」。
建立做為圖塊的圖面
單獨的圖檔通常是建立來做為圖塊,並且與相似的圖檔儲存在資料夾中。使用這種替代方法可以存取單一圖面中儲存的圖塊定義。
當您建立做為圖塊的圖檔時,請確保將物件放在原點 (0,0)。這將做為圖塊預設的基準點。之後當您插入圖塊時,就會貼附至位於基準點的游標。
在以下範例中,圖檔將插入至目前圖面中以提供標準詳圖。
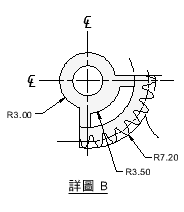
自訂的標題欄框和圖面圖框也會建立為圖檔,方便之後插入,或包括在圖面樣板檔案中。
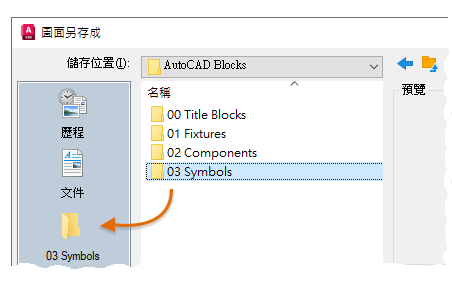
管理圖面中的圖塊定義和資料 (選擇性)
在特殊情況下,您可以直接在目前圖面中建立、移除和修改圖塊定義。
- 使用 PURGE 指令從圖面中移除未使用的圖塊定義。清除圖面中未使用的圖塊定義可以縮小圖面的大小。您只能清除圖面中所有圖塊參考都未使用的圖塊定義。
- 使用 BLOCK 指令直接在目前圖面中建立新的圖塊定義。如果您需要一個對該圖面而言是唯一的圖塊,或者如果您想要建立包含一系列相關圖塊定義的圖塊資源庫圖面,建立圖塊定義就很有用。
- 使用 EXPLODE 指令將圖塊參考拆解成其組成物件。分解圖塊參考使用 BLOCK 指令提供一種簡單的方式定義新版本的圖塊定義,或使用 WBLOCK 指令將產生的物件儲存至新圖檔中。
建議摘要
儲存和組織圖塊定義常使用幾種不同的方法。
- 針對每個要使用的圖塊建立單獨的圖檔。將這些圖檔儲存在包含一系列相關圖檔的資料夾中。
- 建立稱為圖塊資源庫圖面的圖檔。每個圖面都包含一系列相關的圖塊定義。當您將圖塊資源庫圖面插入至目前圖面中時,在目前圖面中就能使用在該圖面中定義的所有圖塊。
- 將標題欄框和常用符號的圖塊定義包括在圖面樣板檔中,在開始新圖面時就可以立即使用這些圖塊定義。
- 評估「圖塊」選項板和功能區圖庫、「工具選項板」視窗或「Autodesk 設計中心」哪一種圖塊插入工具最符合您的需要。
- 將圖塊儲存在雲端儲存空間,以便在不同裝置和平台上使用。