在稱為「配置」之標準大小的圖紙上,顯示一或多個設計的比例視圖。
以完整大小建立模型完成後,您可以切換至圖紙空間配置,在其中建立模型的比例視圖,也可以加入註記、標示和標註。您也可以指定在圖紙空間中顯示不同的線型與線寬。
指定配置的圖紙大小
當您要存取配置頁籤時應做的第一件事,是 (1) 在配置頁籤上按一下右鍵,並 (2) 將其更名成 (3) 比「配置 1」更具體的名稱。參考特定 ANSI 或 ISO 大小的名稱可能是不錯的選擇。
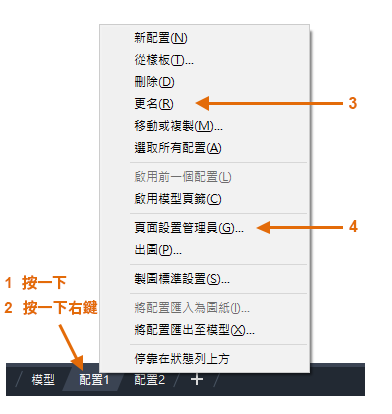
接著,開啟「頁面設置管理員」以 (4) 變更圖紙大小,並於「配置」頁籤中顯示。 這裡有大量的控制項,但您僅需要變更其中一部分。第一個是指定圖紙大小。

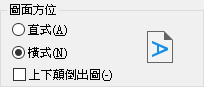
模型空間與圖紙空間
如您所知,在模型空間中建立模型幾何圖形。
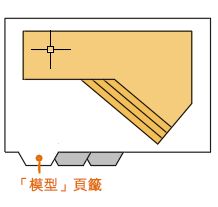
這是 AutoCAD 中最初僅有的可用空間。所有註記、標示、標註,以及圖框和標題欄框也都可以在模型空間中建立及調整比例。 針對某些應用程式,此方法仍然完全足夠。
使用圖紙空間功能,您可以按一下專為顯示多個視圖、自動調整比例和電子或列印輸出所設計的配置頁籤。
例如,在下圖中選取配置頁籤。圖紙空間中目前有兩個物件:適用於標題和圖面圖框的一個圖塊參考,以及一個可顯示模型空間比例視圖的配置視埠。
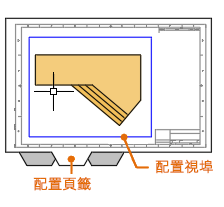
依預設,每個配置頁籤一開始都會包括單一「配置視埠」物件,但您的組織可能使用自訂圖面樣板 (DWT) 檔,其中包括數個預先定義的配置、配置視埠和標題欄框。
讓我們瞭解更多關於配置視埠物件。
配置視埠
配置視埠是在配置頁籤中建立以顯示模型空間比例視圖的物件。您可以將其想成是可顯示部份模型空間的封閉迴路電視螢幕。您可以選取配置視埠,如同選取其他任何物件一樣。當您選取它時,會顯示數個掣點,讓您調整視埠大小、移動視埠,以及指定其中所含視圖的比例。
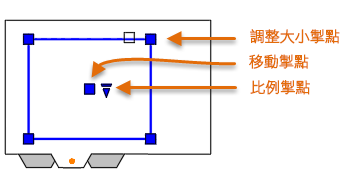
有數個編輯指令 (例如「移動」、「刪除」和「複製」) 可以用於配置視埠上。當您選取配置視埠時,可以使用「性質」選項板來提供完整的選項和設定清單。
切換模型空間與圖紙空間
當您在配置頁籤上工作時,可以切換圖紙空間與模型空間,而不需要返回「模型」頁籤。以下是作法。如圖所示,您移動游標並在配置視埠內部按兩下來存取模型空間,或在配置視埠外部按兩下來返回圖紙空間。當您位於模型空間時,配置視埠的邊框會變更厚。
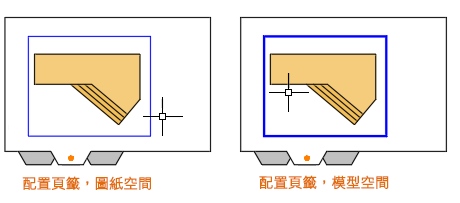
您可能想要透過配置視埠來存取模型空間的主要原因是要平移視圖,或對物件進行微調,尤其是僅顯示在該視埠中的物件。
建立新視埠
您可以使用 MVIEW (製作視圖) 指令的「新建」選項,以在圖紙空間中建立其他配置視埠。透過數個配置視埠,您可以依相同比例或不同比例來顯示模型空間的不同視圖。
- 從配置頁籤中,在指令視窗中輸入 MVIEW,然後選擇「新建」選項。
- 會暫時顯示最大化模型空間視圖,而且您可以如圖所示按一下兩個點,來定義區域。
- 回到配置中,按一下右鍵以顯示比例清單,然後按一下您要使用的比例。
- 按一下某個位置,來放置包含比例視圖的新配置視埠。
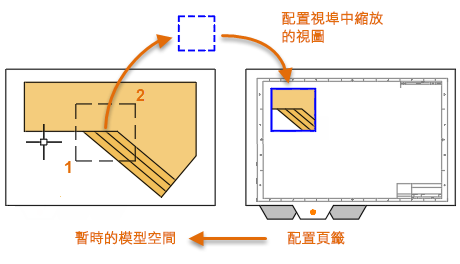
如果您需要稍後設定不同的比例,請選取配置視埠,然後按一下三角形比例掣點。此動作會顯示可供選擇的比例清單。
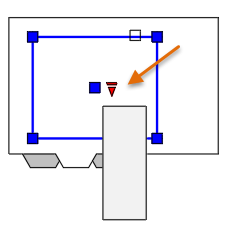
依預設,會自動鎖住比例視埠,以防止意外縮放或平移,這樣會變更比例或截取邊界。您可以選取配置視埠,並按一下右鍵以顯示快顯功能表,然後選擇「顯示已鎖住」>「打開」或「關閉」,來將它鎖住和解鎖。
轉換空間註解
在配置頁籤上建立一個或多個比例配置視埠之後,請遵循以下步驟以使用轉換空間來註解圖面:
- 依需要移動配置視埠,然後使用大小掣點來調整其邊。
- 關閉已在其上建立配置視埠物件的圖層。這會隱藏配置視埠的邊。
- 在圖紙空間中直接建立註記、標示和標註。它們會自動以正確的大小顯示。
- 將圖面列印至圖紙或列印為 DWF 或 PDF 檔案。
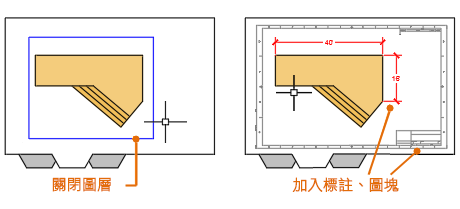
四種調整視圖比例和註解圖面的方法 (可選用)
AutoCAD 中有四種不同的方法可調整視圖、註記、標示和標註的比例。根據圖面的使用方式,每種方法各有其優點。以下是每種方式的簡短摘要:
- 原始方法。可讓您從模型空間建立幾何圖形、註解和列印。標註、註記和標示全部皆必須反轉比例。將標註比例設為出圖比例的反比值。使用此方法調整比例需要一些數學計算。例如,一個常用建築英制比例為 1/4" = 1'-0",即 1:48 比例。如果要以 1/4" 高列印註記,則其必須在模型空間中以 48 倍的大小或 12" 高建立。相同比例係數也會套用至標註,並且 ARCH D 圖框於此比例中為 144 英呎長。當圖面以 D 大小的圖紙列印時,所有比例都會恢復成正確大小。
註: 有許多 AutoCAD 圖面乃是採用此方法所建立,並且許多公司仍採用此方法。一旦設置完成,該方法便適用於具有單一視圖和插入詳細資料的 2D 圖面。
- 配置方法。您可以在模型空間中建立幾何圖形和註解,然後從配置中進行列印。將標註比例設為 0,標註將會自動調整比例。
- 可註解的方法。您可以在模型空間中建立幾何圖形,並從配置的模型空間中建立可註解標註、註記和標示 (其使用特殊可註解型式),然後從配置中進行列印。可註解物件僅會於共用相同比例的配置視埠中顯示。標註比例會自動設為 0 ,並且所有可註解物件皆會自動調整比例。
- 跨空間的方法。您可以在模型空間中建立幾何圖形,並在標註比例設定為 1 的配置上建立圖紙空間的標註,然後從配置中進行列印。這可以說是最簡單且最直接的方法,因此是此指南中選擇的方法。