Verwenden Sie dieses Menü zum Anpassen der allgemeinen Optionen für das Anzeigen und Konfigurieren von Ansichtsfenstern.
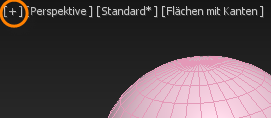
Menü "Allgemein"
Benutzeroberfläche
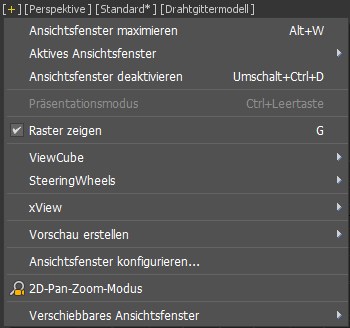
- Ansichtsfenster maximieren / Ansichtsfenster minimieren
-
Wählen Sie diese Option zum Maximieren oder Minimieren des Ansichtsfensters.
Tastaturbefehl: Alt+W
- Aktives Ansichtsfenster
-
Wählen Sie das aktive Ansichtsfenster aus einer Untermenüliste der aktuell sichtbaren Ansichtsfenster.
- Ansichtsfenster deaktivieren
-
Verhindert, dass das Ansichtsfenster mit Änderungen, die in anderen Ansichtsfenstern vorgenommen wurden, aktualisiert wird. Während das deaktivierte Ansichtsfenster aktiv ist, verhält es sich normal. Wenn Sie jedoch die Szene in einem anderen Ansichtsfenster ändern, wird die Ansicht im deaktivierten Ansichtsfenster nicht geändert, bis Sie das Ansichtsfenster erneut aktivieren. Verwenden Sie dieses Steuerelement, um die Geschwindigkeit von Bildschirm-Neuzeichnungen zu erhöhen, wenn Sie an komplexen geometrischen Objekten arbeiten.
Solange ein Ansichtsfenster deaktiviert ist, wird der Text "<<Deaktiviert>>" rechts von den Menüs für Ansichtsfenster-Beschriftung angezeigt.
Tastaturbefehl: D
- Präsentationsmodus
-
Ändert ein beliebiges verschiebbares Ansichtsfenster in ein bildschirmfüllendes, randloses Fenster.
Tastaturkürzel: Strg+Leertaste
- Raster zeigen
-
Aktiviert bzw. deaktiviert die Anzeige des Grundrasters. Die Anzeige anderer Raster ist davon nicht betroffen.
Tastaturbefehl: G
- ViewCube
-
Zeigt Optionen für die ViewCube-Anzeige an.
- SteeringWheels
-
Zeigt Optionen für die SteeringWheels-Anzeige an.
- xView
-
Zeigt das Untermenü xView an. Weitere Informationen hierzu finden Sie unter Verwenden von xView.
- Vorschau erstellen
- Zeigt das Untermenü Vorschau erstellen an.
- Ansichtsfenster konfigurieren
-
Zeigt das Dialogfeld Ansichtsfenster konfigurieren an.
- 2D-Pan-Zoom-Modus (nur Ansichten Kamera, Perspektive und Spotlicht und nur mit Nitrous-Anzeige)
-
Wählen Sie diese Option, um den 2D-Pan-Zoom-Modus zu aktivieren. Wenn der 2D-Pan-Zoom-Modus aktiviert ist, erscheint ein Häkchen neben dieser Menüoption, die Schaltfläche
 wird aktiviert und das Ansichtsfenstermenü 2D-Pan/Zoom wird rechts von den anderen Beschriftungsmenüs für Ansichtsfenster eingeblendet.
wird aktiviert und das Ansichtsfenstermenü 2D-Pan/Zoom wird rechts von den anderen Beschriftungsmenüs für Ansichtsfenster eingeblendet.

Dieses Untermenü enthält Optionen für die Anzeige und Verwendung von ViewCube.
- ViewCube anzeigen
- Aktiviert bzw. deaktiviert die Anzeige des ViewCube.
Tastaturbefehl: Alt+Strg+V
- Für aktive Ansicht anzeigen
-
Zeigt ViewCube nur im aktiven Ansichtsfenster an.
- Für alle Ansichten anzeigen
-
Zeigt ViewCube in allen Ansichtsfenstern an, unabhängig davon, ob sie aktiv sind.
- Startseite
-
Zeigt die Ausgangsansicht des Modells an.
Tastaturbefehl: Alt+Strg+H
- Ortografisch
-
Ändert die Ansicht in eine orthogonale Ansicht.
Anmerkung: Durch Auswählen dieser Option wird auch die Einstellung des Menüs "Blickpunkte" geändert. - Perspektive
-
Ändert die Ansicht in eine Perspektivansicht.
Anmerkung: Durch Auswählen dieser Option wird auch die Einstellung des Menüs "Blickpunkte" geändert.
- Aktuelle Ansicht als Startseite festlegen
-
Definiert die aktuelle Ansicht in diesem Ansichtsfenster als Startansicht für die Szene.
- Aktuelle Ansicht als Vorderseite festlegen
-
Definiert die aktuelle Ansicht als Vorderseitenansicht des Modells.
Anmerkung: Sie müssen zuerst die Ansicht mithilfe eines Ansichtshilfsmittels so ausrichten, dass Sie auf die gewünschte Vorderseite des Modells mit dessen Oberseite nach oben blicken, und anschließend die Option "Aktuelle Ansicht als Vorderseite festlegen" auswählen. - Vorderseite zurücksetzen
-
Stellt die ursprüngliche Vorderseitenansicht der Szene wieder her.
- Konfigurieren
-
Zeigt die Gruppe ViewCube des Dialogfelds Ansichtsfenster konfigurieren an.
Untermenü "SteeringWheels"

Dieses Untermenü enthält Optionen für die Anzeige und Verwendung von SteeringWheels.
- SteeringWheels ein-/ausschalten
-
Aktiviert bzw. deaktiviert die SteeringWheels-Anzeige für dieses Bildschirm.
Tastaturbefehl: Umschalttaste+W
- Rad für Objektansicht
-
Zeigt das Rad für Objektansicht an.
- Rad für Tourerstellung
-
Zeigt das Rad für Tourerstellung an.
- Rad für Vollnavigation
-
Zeigt das Voll-Navigationsrad an.
- Minirad für Ansichtsobjekt
-
Zeigt die Miniversion von Rad für Objektansicht an.
- Minirad für Tourerstellung
-
Zeigt die Miniversion von Rad für Tourerstellung an.
- Minirad für Vollnavigation
-
Zeigt die Miniversion von Rad für Vollnavigation an.
- Konfigurieren
-
Zeigt die Gruppe SteeringWheels des Dialogfelds Ansichtsfenster konfigurieren an.
Untermenü "Vorschau erstellen"

- Standbild erfassen
- Erstellt eine Momentaufnahme des aktiven Ansichtsfensters im Fenster für gerenderte Frames, die dort als Bilddatei gespeichert werden kann.
- Vorschauanimation erstellen
- Zeigt das Dialogfeld Vorschau erstellen an, in dem Sie eine Vorschau der Animation als AVI-Datei oder Datei mit einem benutzerdefinierten Dateityp im aktuellen Ansichtsfenster erstellen können.
- Vorschauanimation abspielen
- Öffnet den standardmäßigen Windows Media Player zur Wiedergabe der aktuellen Vorschauanimation.
- Vorschauanimation speichern als
- Speichert die Vorschauanimationsdatei _scene.avi Animation unter einem anderen Dateinamen.
Untermenü "Verschiebbares Ansichtsfenster"

- Verschiebbares Ansichtsfenster – 1 (2,3)
- Öffnet ein verschiebbares Ansichtsfenster. Das Fenster funktioniert genauso wie gewöhnliche Ansichtsfenster und ist vollständig konfigurierbar. Das Ansichtsfenster ist nicht fixierbar, kann jedoch für die Verwendung auf einem anderen Monitor verschoben werden, sofern Sie mit mehreren Monitoren arbeiten. Es können maximal drei Ansichtsfenster gleichzeitig verschiebbar sein.
Tipp: Mit dem Tastaturkürzel Strg+Leertaste können Sie ein verschiebbares Ansichtsfenster schnell bildschirmfüllend und randlos machen oder auf die Originalgröße zurücksetzen.Anmerkung: Sie können ein Ansichtsfenster nicht verschieben, wenn Sie den älteren Direct3D-Bildschirmtreiber verwenden.
Prozeduren
Um die Anzeige des Grundrasters im aktiven Ansichtsfenster zu aktivieren/deaktivieren, führen Sie einen der folgenden Schritte aus:
- Klicken Sie mit der rechten oder linken Maustaste auf "Ansichtsfenster-Beschriftung: Allgemein" ([ + ]), und klicken Sie dann auf "Raster zeigen".
- Drücken Sie G.
So passen Sie das Menü "Ansichtsfenster: Allgemeines Beschriftungsmenü" an
- Wählen Sie in der Menüleiste .
- Klicken Sie im Dialogfeld Benutzeroberfläche anpassen auf die Registerkarte Menü.
- Klicken Sie in der Gruppe Menüs auf das Dropdown-Menü oben rechts, und wählen Sie "Menüleiste der Ansichtsfenster-Beschriftung" aus.
- Modifizieren Sie das Beschriftungsmenü im Fenster Menü unter "Ansichten - Ansichtsfenster: Allgemeines Beschriftungsmenü" nach Bedarf durch Hinzufügen und Entfernen von Befehlen.