Zeichnen Sie gerade oder gebogene Wandsegmente, ändern Sie die Richtung oder Ausrichtung eines Wandsegments während dem Zeichnen oder ändern Sie die Position eines Wandsegments mithilfe eines Versatzes von einer Wandkomponente.
So zeichnen Sie ein gerades Wandsegment
- Wählen Sie ein Wandwerkzeug aus. Anmerkung: Alternativ klicken Sie auf


 . Finden
. Finden - Geben Sie den Anfangspunkt des Wandsegments an.
- Geben Sie den Endpunkt des Wandsegments an.

So zeichnen Sie ein gebogenes Wandsegment
- Wählen Sie ein Wandwerkzeug aus. Anmerkung: Alternativ klicken Sie auf


 . Finden
. Finden - Geben Sie den Anfangspunkt des Wandsegments an.
- Geben Sie in der Befehlszeile GE (Gebogen) ein.
- Geben Sie den Mittelpunkt des Wandsegments an. Anmerkung: Wenn in der Statusleiste des Anwendungsfensters die Option Dynamische Eingabe (DYN) aktiviert ist, können Sie mithilfe von dynamischen Abmessungen Wandlänge und -winkel angeben. Klicken Sie auf den Startpunkt der Wand, damit dynamische Eingabefelder für Wandlänge und Wandwinkel in der Wandvorschau angezeigt werden. Geben Sie die gewünschten Werte ein, und wechseln Sie mit der Taste TAB zwischen den Eingabefeldern.
- Geben Sie den Endpunkt des Wandsegments an.
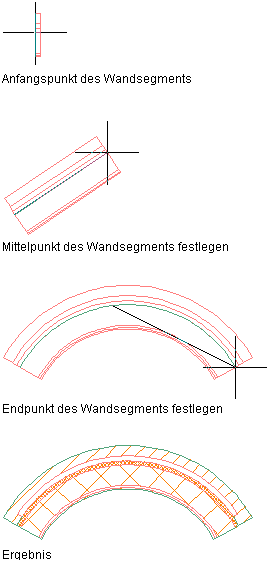
So ändern Sie die Wandrichtung
- Wählen Sie ein Wandwerkzeug aus. Anmerkung: Alternativ klicken Sie auf


 . Finden
. Finden - Geben Sie den Anfangspunkt des Wandsegments an.
- Drücken Sie STRG, um die Richtung des Wandsegments umzukehren.
- Geben Sie den Endpunkt des Wandsegments an.
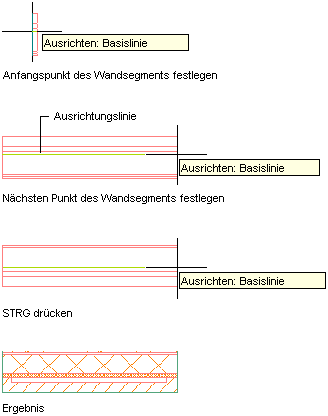
So ändern Sie die Wandausrichtung
- Wählen Sie ein Wandwerkzeug aus. Anmerkung: Alternativ klicken Sie auf


 . Finden
. Finden - Geben Sie den Anfangspunkt des Wandsegments an.
- Geben Sie in der Befehlszeile A für Ausrichten ein, und gehen Sie wie folgt vor:
Gewünschte Wandausrichtung Befehlszeilenoption Links Geben Sie A und dann L ein. Zentrum Geben Sie A und dann M ein. Rechts Geben Sie A und dann R ein. Basislinie Geben Sie A und dann B ein. - Geben Sie den Endpunkt des Wandsegments an.
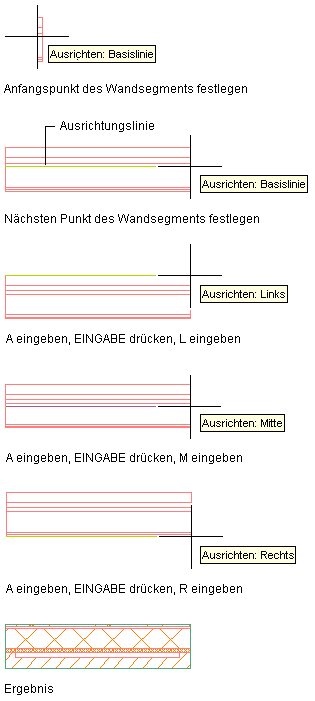
Sie können auch die UMSCHALTTASTE drücken, um die Ausrichtungsoptionen nacheinander anzuzeigen.
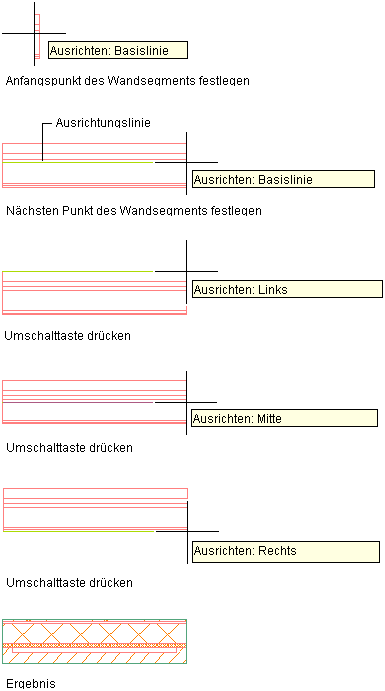
Sie können entweder in der Befehlszeile A eingeben, um die Ausrichtung zu ändern, oder STRG drücken, um zwischen den Ausrichtungsoptionen zu wechseln.
So ändern Sie die Position eines Wandsegments
- Wählen Sie ein Wandwerkzeug aus. Anmerkung: Alternativ klicken Sie auf


 . Finden
. Finden - Geben Sie den Anfangspunkt des Wandsegments an. Anmerkung: Möglicherweise müssen Sie die Richtung oder Ausrichtung des Wandsegments an dieser Stelle ändern, um es richtig zu positionieren, bevor Sie einen Versatzabstand angeben.
- Geben Sie in der Befehlszeile VE für Versatz ein, oder klicken Sie mit der rechten Maustaste, und wählen Sie Versatz.
Während Sie den Cursor bewegen, werden Hilfslinien mit QuickInfos angezeigt.
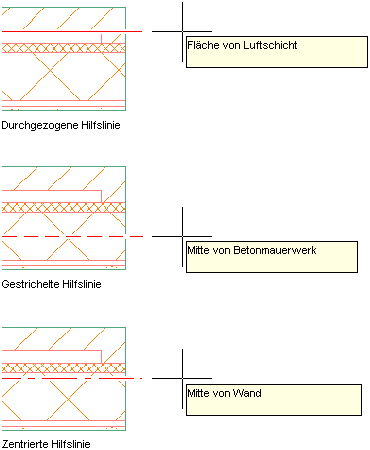
- Klicken Sie auf die Wandkomponente, von der aus der Versatz gemessen werden soll, oder geben Sie einen Punkt außerhalb des Wandsegments an.
Die Ausrichtungslinie wird entsprechend des angegebenen Versatzabstands verschoben.
- Geben Sie den Endpunkt des Wandsegments an.
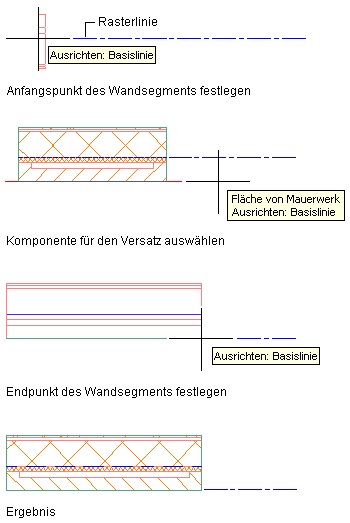
Ändern Sie die Position eines Wandsegments beim Zeichnen, indem Sie einen Versatz angeben, der sich auf die Fläche oder die Mitte einer Wandkomponente oder die Mitte der gesamten Wand bezieht. Wenn Sie die Versatzoption angeben und Ihren Cursor über das Wandsegment bewegen, werden Hilfslinien mit QuickInfos angezeigt, die angeben, welcher Teil einer bestimmten Wandkomponente ausgewählt ist. Eine durchgezogene Linie gibt die Fläche einer Komponente an, eine gestrichelte Linie die Mitte der Komponente und eine Mittellinie die Mitte der gesamten Wand.
Ändern Sie die Position eines Wandsegments beim Zeichnen, um es an einer bestimmten Wandkomponente, an einem Punkt oder einer Richtlinie auszurichten. Es ist beispielsweise möglich, die Außenfläche der Mauerverblendung einer Wand an einer Stützenrasterlinie oder die Innenfläche des Betonmauerwerks für ein Tragwerk an einer Stütze ausrichten.
Sie können außerdem einen Versatzpunkt innerhalb oder außerhalb der Wand auswählen, um die Position der Wand zu ändern. Sie können einen Wert in das dynamische Bemaßungsfeld eingeben oder auf der Eigenschaftenpalette unter Abmessungen einen Wert für Versatz festlegen. Die Wand wird um den angegebenen Versatzabstand von der Position des Cursors aus in Richtung der aktuellen Ausrichtungslinie verschoben.
So geben Sie Wandeigenschaften an
- Wählen Sie ein Wandwerkzeug aus. Anmerkung: Alternativ klicken Sie auf


 . Finden
. Finden - Geben Sie den Anfangspunkt des Wandsegments an.
- Erweitern Sie in der Eigenschaftenpalette die Ansicht von Basis und anschließend die Ansicht von Allgemein.
- Wählen Sie einen Wandstil.
- Legen Sie unter Raumumgrenzung fest, ob diese Wand als umgrenzendes Objekt für assoziative Räume verwendet werden kann.
Hier können Sie drei Optionen auswählen:
- Ja: Diese Wand kann als umgrenzendes Objekt für assoziative Räume verwendet werden.
- Nein: Diese Wand kann nicht als umgrenzendes Objekt für assoziative Räume verwendet werden.
- Nach Stil: Für diese Wand werden die Umgrenzungseinstellungen aus der Wanddefinition verwendet.
- Klicken Sie auf Ja, um die Option Automatisch verschneiden zu wählen, wenn Sie die neue Wand mit anderen Wänden verschneiden möchten, und wählen Sie eine Verschneidungsgruppe.
- Erweitern Sie die Ansicht von Abmessungen.
- Legen Sie die Wandabmessungen fest:
Was möchten Sie tun… Aktion… Festlegen der Wandstärke Geben Sie einen Wert für die Breite ein. Wenn das Feld Breite nicht verfügbar ist, bestimmt der gewählte Wandstil die Wandstärke. Festlegen der Wandhöhe vom Boden bis zur Decke Geben Sie einen Wert für die Basishöhe ein. Festlegen der Wandlänge ab den Start- und Endpunkten Geben Sie einen Wert für Länge ein. - Legen Sie die Wandausrichtung fest, mit der die Wand in Relation zu den angegebenen Punkten platziert wird, und die Richtung, in der Sie die Wand zeichnen:
Was möchten Sie tun… Aktion… Festlegen der Punkte, die die linke Seite der Wand definieren Wählen Sie unter Ausrichten die Option Links. Festlegen der Punkte, die die rechte Seite der Wand definieren Wählen Sie unter Ausrichten die Option Rechts. Festlegen der Punkte, die die Mittellinie der Wand definieren Wählen Sie unter Ausrichten die Option Mitte. Wählen der Punkte, die die Basislinie der Wand definieren Wählen Sie unter Ausrichten die Option Basislinie. - Legen Sie die Versätze fest:
Was möchten Sie tun… Aktion… Versetzen des Standorts der Wand in Relation zu den angegebenen Punkten Geben Sie einen Wert für den Basislinienversatz ein. Versetzen der Oberkante in Relation zur angegebenen Basishöhe Geben Sie einen Wert für den Oberkantenversatz von der Basishöhe ein. Versetzen der Unterkante in Relation zur Basislinie Geben Sie einen Wert für den Unterkantenversatz von der Basislinie ein. - Fügen Sie weitere Wandsegmente hinzu.
Sie können zu (Zurück) eingeben, um alle Punktdefinitionen mit Ausnahme des Anfangspunktes rückgängig zu machen.
- Legen Sie den Endpunkt für die Wand fest:
Was möchten Sie tun… Aktion… Schließen der Wand durch Zeichnen zweier Wandsegmente, die sich am Anfangspunkt im rechten Winkel treffen Geben Sie or (Ortho schließen) ein, und legen Sie anschließend einen Punkt in der Richtung fest, in der die Wand schließen soll. Das Wandsegment wird so weit verlängert, bis es auf ein Wandsegment trifft, das senkrecht zum ersten Wandsegment verläuft. Schließen der Wand durch Hinzufügen eines Wandsegments zwischen dem vorherigen Punkt und dem Anfangspunkt der Wand Geben Sie s (Schließen) ein. Abschließen des Wandsegments an einem festgelegten Punkt Legen Sie den Endpunkt für die Wand fest, und drücken Sie die EINGABETASTE.
Mithilfe der Wandeigenschaften können Sie angeben, ob gezeichnete Wände als umgrenzende Objekte für assoziative Räume verwendet werden können, und Sie können die Verschneidungsparameter und Bemaßungen festlegen.
So zeichnen Sie ein Wandsegment aus einer Wandausrichtungslinie
- Geben Sie in der Befehlszeile ZEICHEINST ein, und klicken Sie auf die Registerkarte Objektfang.
- Wählen Sie unter Allgemein die Objektfangmodi, die Sie aktivieren möchten.
- Aktivieren Sie unter AutoCAD Architecture 2023 toolset,die Option Objektfang auf Wandbasislinie beschränken.
- Wählen Sie ein Wandwerkzeug aus. Anmerkung: Alternativ klicken Sie auf


 . Finden
. Finden - Klicken Sie auf den Objektfang der Ausrichtungslinie, an dem das neue Wandsegment beginnen soll.
- Geben Sie den Endpunkt des neuen Wandsegments an.
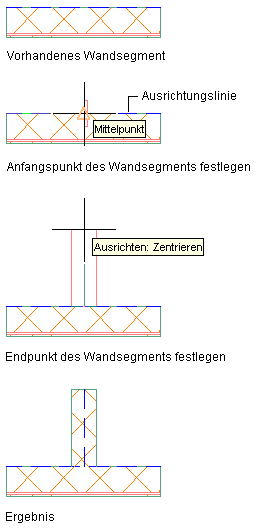
Gehen Sie wie folgt vor, um ein neues Wandsegment mithilfe eines beliebigen Objektfangs auf der Ausrichtungslinie eines vorhandenen Wandsegments zu zeichnen. Geben Sie zunächst an, welche Objektfänge aktiv sein sollen. Sie können beispielsweise den Mittelpunkt eines vorhandenen Wandsegments als Anfangspunkt des neues Wandsegments wählen.
Sobald Sie mit dem Zeichnen des neuen Wandsegments beginnen, wird die Ausrichtungslinie automatisch auf dem vorhandenen Wandsegment angezeigt, unabhängig davon, ob deren Darstellung aktiviert war. Wenn Sie den Cursor von dem vorhandenen Wandsegment entfernen, wird die Ausrichtungslinie ausgeblendet. Wenn Sie einen Punkt nahe der Mitte des Wandsegments anzeigen, wird der Objektfang Mittelpunkt auf der Ausrichtungslinie angezeigt. Klicken Sie, um diesen Punkt als Anfangspunkt des neuen Wandsegments anzugeben, und legen Sie dann den Endpunkt des Wandsegments fest.