Verwenden Sie diese Vorgehensweise, um eine Plansatzvorlage mit Layouts aus einer oder mehreren Zeichnungen zu erstellen. Sie können außerdem Optionen auswählen, um Plantiteln den Dateinamen voranzustellen und untergeordnete Sätze auf der Grundlage der Ordnerstruktur zu erstellen. Hier angewandte Einstellungen werden überschrieben, wenn Sie im Dialogfeld Projekteigenschaften die obersten Kategorien des Projekts, in dem sich der Plansatz befindet, umleiten.
- Klicken Sie auf

 Optionen.
Optionen. - Klicken Sie auf die Registerkarte AEC-Projektstandardwerte, und klicken Sie auf Plansatzvorlage erstellen.
Der Assistent zur Erstellung von Plansätzen wird geöffnet. Der Assistent unterstützt Sie bei der Erstellung einer neuen Plansatzvorlage.
- Klicken Sie unter Plansatzvorlage auf Erstellen.
Der Assistent für Planungsunterlagen wird geöffnet. Dieser Assistent hilft Ihnen bei der Erstellung einer neuen Plansatzvorlage.

- Wählen Sie unter Plansatz erstellen mit die Option Vorhandenen Zeichnungen, und klicken Sie auf Weiter.
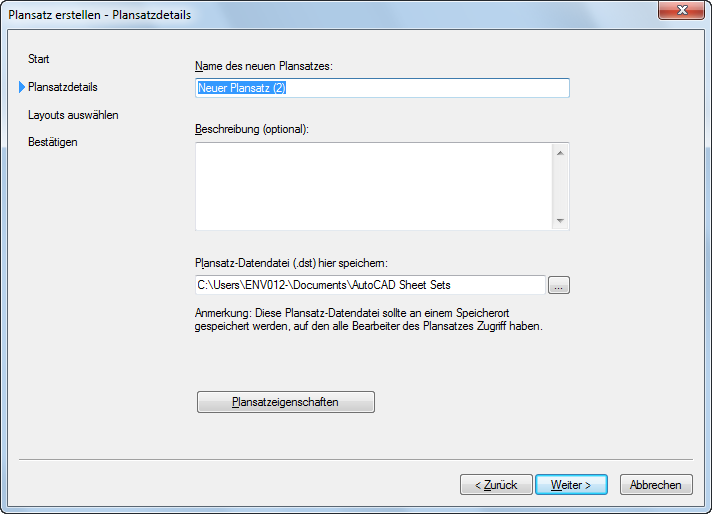
- Geben Sie im Dialogfeld Plansatz erstellen - Plansatzdetails einen Namen für die neue Plansatzvorlage ein.
- Geben Sie eine Beschreibung für den neuen Plansatz ein.
- Wählen Sie den Speicherort für die neue Plansatzvorlage. Anmerkung: Der Speicherort einer Plansatzvorlage (DST-Datei) bestimmt nicht den Speicherort der Projektplansätze, die mit dieser Vorlage erstellt werden. Projektplansätze werden immer im Stammordner des jeweiligen Projekts gespeichert.
- Klicken Sie auf Plansatzeigenschaften, um die Eigenschaften für die neue Plansatzvorlage festzulegen.
Das Dialogfeld Plansatzeigenschaften wird angezeigt.
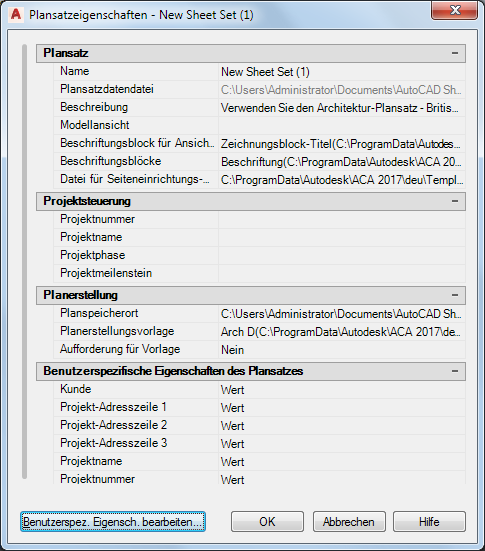
Folgende Felder müssen nicht ausgefüllt werden, wenn Sie die Plansatzvorlage für ein AutoCAD Architecture 2023 toolset-Projekt verwenden:
Feld Grund Plansatzdatendatei Die DST-Datei wird immer im Stammordner des Projekts abgelegt. Modellansicht Die Speicherorte für Modellansichtszeichnungen werden in AutoCAD Architecture 2023 toolset nicht verfolgt. Sie werden automatisch aus den Projektansichten entnommen. In einem AutoCAD-Plansatz zeigt dieses Feld die Pfade und Ordnernamen an, in denen im Plansatz verwendete Zeichnungen enthalten sind. Bezeichnungsblock für Ansichten Diese Blöcke sind in Ansichtsvorlagen gespeichert. Beschriftungsblöcke Diese Blöcke befinden sich auf der Werkzeugpalette. Name, Nummer, Phase, Meilenstein unter Projektsteuerung In einem AutoCAD Architecture 2023 toolset-Projekt werden Projektinformationen der Projektdatei (APJ) und nicht dem Projektplansatz zugewiesen. Anmerkung: Wenn Sie im Dialogfeld Plansatzeigenschaften unter Projektsteuerung einen Projektnamen und eine Projektnummer eingeben, die sich von dem Namen und der Nummer unterscheiden, die Sie bei der Erstellung des Projekts eingegeben haben, erhalten Sie bei der Bearbeitung des Projekts eine Fehlermeldung und müssen die Informationen abgleichen. Es wird daher empfohlen, die Felder unter Projektsteuerung in der Plansatzvorlage leer zu lassen.Plan-Speicherort Die Pläne in einem Projekt befinden sich immer direkt im Ordner Pläne des Projekts oder in einem der Unterordner. - Im Dialogfeld Plansatzeigenschaften klicken Sie unter Plansatz auf die Einstellung für Datei für Seiteneinrichtungs-Überschreibungen, um Überschreibungen für das Projekt festzulegen.
- Wählen Sie im Dialogfeld Vorlage wählen eine Zeichnungsvorlagendatei (DWT) aus, und klicken Sie auf Öffnen. Anmerkung: Wählen Sie eine Vorlage, die benannte Papierbereichslayouts enthält, und achten Sie darauf, dass deren Plotbereiche auf Layout eingestellt sind. Andernfalls können Sie sie nicht zum Überschreiben der Seiteneinrichtung verwenden.
Keine der anderen Einstellungen unter Plansatz wird angewendet, wenn Sie die Plansatzvorlage für ein AutoCAD Architecture 2023 toolset-Projekt verwenden.
- Unter Planerstellung definieren Sie Einstellungen für die Pläne, die Sie innerhalb des Plansatzes erstellen.
- Um ein Vorgabelayout für neue Pläne zu definieren, klicken Sie auf die Einstellung für die Vorlage zur Planerstellung.
- Klicken Sie in Layout als Planvorlage wählen auf
 , um nach einer Zeichnung (DWG) oder Vorlagendatei (DWT) zu suchen, und klicken Sie anschließend auf Öffnen.
, um nach einer Zeichnung (DWG) oder Vorlagendatei (DWT) zu suchen, und klicken Sie anschließend auf Öffnen. - Wählen Sie im Dialogfeld Zeichnung auswählen das Vorgabelayout, das Sie zum Erstellen neuer Pläne verwenden möchten, und klicken Sie auf OK.
- Wählen Sie das Vorgabelayout, das Sie zum Erstellen neuer Pläne verwenden möchten. Klicken Sie auf OK.
- Legen Sie fest, ob Sie jedes Mal, wenn Sie einen neuen Plan erstellen möchten, zur Angabe der Planvorlage aufgefordert werden möchten:
Was möchten Sie tun... Aktion… Anzeigen einer Eingabeaufforderung für Planvorlagen beim Erstellen neuer Pläne Wählen Sie für Aufforderung für Vorlage die Einstellung Ja. Automatische Verwendung der angegebenen Planvorlage für alle Pläne Wählen Sie für Aufforderung für Vorlage die Einstellung Nein. - Um benutzerdefinierte Eigenschaften hinzuzufügen, zu bearbeiten oder zu löschen, klicken Sie auf Benutzerspezifische Eigenschaften bearbeiten. Anmerkung: In AutoCAD Architecture 2023 toolset-Projekten werden normalerweise keine benutzerspezifischen Eigenschaften verwendet. In den meisten Fällen werden die Projektdetails im Projekt-Browser genutzt.
- Klicken Sie auf OK, um das Dialogfeld Plansatzeigenschaften zu schließen. Klicken Sie auf Weiter.
Das Dialogfeld Plansatz erstellen - Layouts wählen wird angezeigt.
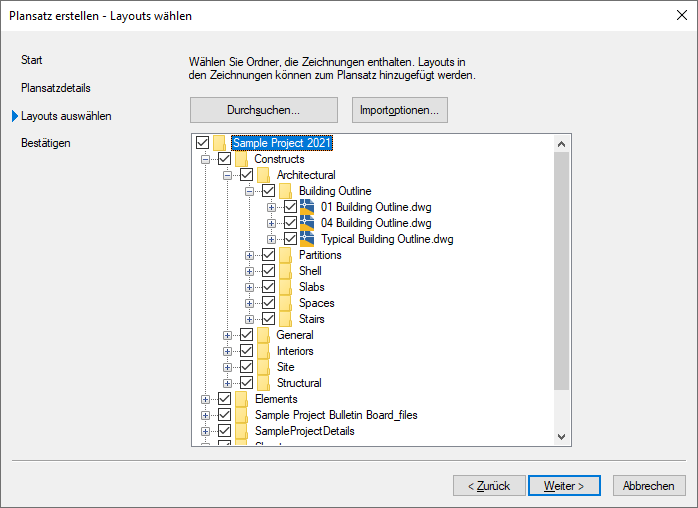
Im Dialogfeld Plansatz erstellen - Layouts wählen können Sie die Layouts aus bestehenden Zeichnungen auswählen und diese als Pläne zur Plansatzvorlage hinzufügen. Dadurch können Sie beispielsweise ältere Pläne in Projektpläne konvertieren.
- Klicken Sie auf Durchsuchen, um eine oder mehrere Zeichnungen auszuwählen, aus denen Sie Layouts in die Plansatzvorlage kopieren möchten.
- Geben Sie im Dialogfeld Ordner suchen den Ordner mit den gewünschten Zeichnungen an, und klicken Sie auf OK.
- Erweitern Sie den Ordner und den Zeichnungsnamen, und wählen Sie die Layouts, die zur Plansatzvorlage hinzugefügt werden sollen.
- Wenn Sie eine Zeichnung oder einen Ordner entfernen möchten, markieren Sie den Eintrag, klicken mit der rechten Maustaste und wählen Entfernen.
- Wiederholen Sie diese Schritte für alle weiteren gewünschten Zeichnungen in den anderen Ordnern.
- Um Plantiteln den Dateinamen voranzustellen oder untergeordnete Plansätze anhand der Ordnerstruktur zu erstellen, klicken Sie auf Importoptionen, wählen die Optionen und klicken auf OK.
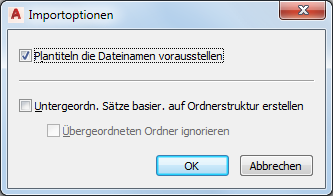
- Klicken Sie auf Weiter.
- Vergewissern Sie sich, dass alle Einstellungen für den neuen Plansatz korrekt sind:
Was möchten Sie tun... Aktion… Ändern der Einstellungen Klicken Sie auf Zurück. Erstellen der Plansatzvorlage abschließen Klicken Sie auf Fertig stellen. Anmerkung: Sie können Projektplansätze im Projekt-Navigator in der Plansatz-Explorer-Ansicht bearbeiten. Sie können einen Plansatz im Manager für Planungsunterlagen von AutoCAD bearbeiten.