In AutoCAD Architecture 2023 toolset können Sie Bemaßungsabhängigkeiten und geometrische Abhängigkeiten auf AEC-Objekte anwenden, wenn Sie in einer 2D-Draufsicht arbeiten. AEC-Objekt-Abhängigkeiten sind verbesserte Versionen von AutoCAD-Abhängigkeiten. Sie erhalten dadurch zusätzliche Funktionen bei der Interaktion zwischen AEC-Objekten. Im Allgemeinen unterstützen AEC-Objekt-Abhängigkeiten die ursprüngliche Objektentitätsauswahl und nicht die Punktauswahl.
Die folgenden AEC-Objekte unterstützen Abhängigkeiten:
- Wände
- Stützenraster
- Stützen
- Unterzüge
- Fassaden
- Massenelemente
- MV-Blöcke
Beispiele für die Verwendung von Abhängigkeiten für AEC-Objekte sind das Erstellen von Abhängigkeiten zwischen Außenwänden und einem Stützenraster mit festen und horizontalen Abhängigkeiten, das Ausrichten der Mittellinie einer Fassade mit einem Stützenraster mit der Abhängigkeit für Ausrichtung und das Verankern von 2 Stützenrastern mit der zusammenfallenden Abhängigkeit.
Die folgenden AEC-Objekt-Bemaßungsabhängigkeiten können auf die entsprechenden AEC-Objekte angewendet werden:
| Geometrische Abhängigkeiten | Bemaßungsabhängigkeiten |
|---|---|
| Zusammenfallend | Ausgerichtet |
| Vertikal | Eckig |
| Kollinear | Radial |
| Horizontal | Abstand |
| Fest | Durchmesser |
| Parallel | |
| Lot | |
| Konzentrisch | |
| Symmetrisch | |
| Tangente | |
| Gleich | |
| Glatt |
Alle AutoCAD-Abhängigkeiten werden von den entsprechenden AEC-Objekten unterstützt, die Funktionen AUTOCONSTRAINT und Abhängigkeiten ableiten jedoch nicht.
Drücken Sie bei ausgewähltem Griff oder bei Eingabe der Bearbeitungsbefehl-Optionen die UMSCHALTTASTE, um zwischen Lösen und Wiederherstellen der Abhängigkeiten umzuschalten.
Wenn Sie eines der AEC-Objekte auswählen, das Abhängigkeiten unterstützt, zeigt die Gruppe Parametrisch auf der kontextabhängigen Registerkarte die verfügbaren Abhängigkeiten für das ausgewählte Objekt an.
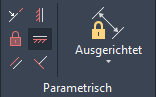
Gruppe Parametrisch
Die verschiedenen AEC-Objekte weisen unterschiedliche Auswahloptionen auf, wenn Sie AEC-Objekt-Abhängigkeiten verwenden. Die Abhängigkeiten Zusammenfallend und Fest sind nur Punktabhängigkeiten, bei den anderen AEC-Abhängigkeiten können Sie jedoch verschiedene Objektelemente auswählen, für die eine Abhängigkeit erstellt werden soll.
Sie können beispielsweise Folgendes auswählen:
- entweder eine Kante oder die Mittellinie eines Wandsegments für die Erstellung der Abhängigkeit.
- die Objektkante, X- bzw. Y-Achse oder Begrenzungsrahmenkante eines Massenelements für die Erstellung der Abhängigkeit.
- die Objektkante, den Schwerpunkt oder die Begrenzungsrahmenskante eines Tragwerks für die Erstellung der Abhängigkeit.
Drücken Sie beim Auswählen des AEC-Objekts für die Erstellung der Abhängigkeit die TABULATORTASTE, um durch den Optionen zu wechseln. Gültige Objektelemente sind mit einer roten Linie markiert.
Arbeiten mit der Abhängigkeit Zusammenfallend
- Wählen Sie ein Stützenraster.
- Klicken Sie auf


 .
. - Wählen Sie einen Eckpunkt auf dem ersten Stützenraster für die Erstellung der Abhängigkeit.
Der ausgewählte Punkt wird durch einen roten Kreis und ein X in der Mitte angezeigt.
- Wählen Sie den entsprechenden Eckpunkt auf dem zweiten Stützenraster für die Erstellung der Abhängigkeit.
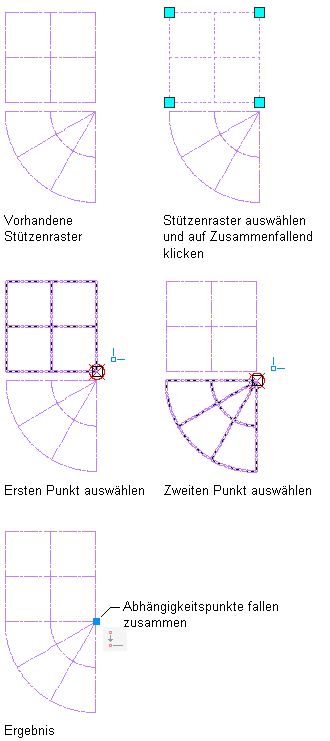
Wenn Sie ein Stützenraster verschieben, wird das andere ebenfalls verschoben. Sie können auch eines der Stützenraster um den Abhängigkeitspunkt Zusammenfallend drehen. Um für beide Raster die Abhängigkeit vollständig zu erstellen, fügen Sie eine weitere Abhängigkeit Zusammenfallend zur anderen Stützenrasterecke hinzu.
Die Abhängigkeit Zusammenfallend erstellt eine zusammenfallende Abhängigkeit für zwei Punkte. Die abhängigen Punkte können direkt auf einem AEC-Objekt oder der Erweiterung eines AEC-Objekts liegen. Die Abhängigkeit Zusammenfallend funktioniert auch zwischen den entsprechenden AEC-Objekten und AutoCAD-Objekten, wie z. B. einem Wandsegment und einer Linie.
Verwenden Sie eine Abhängigkeit Zusammenfallend zum Verankern von zwei Stützenrastern.
Arbeiten mit der Abhängigkeit Vertikal
- Wählen Sie das Fassadensegment aus.
- Klicken Sie auf


 .
. - Geben Sie einen Punkt auf dem Fassadensegment nahe dem Ende ein, das fixiert bleiben soll.
Das Ende des Fassadensegments, das dem angegebenen Punkt am nächsten liegt, wird der Drehpunkt.
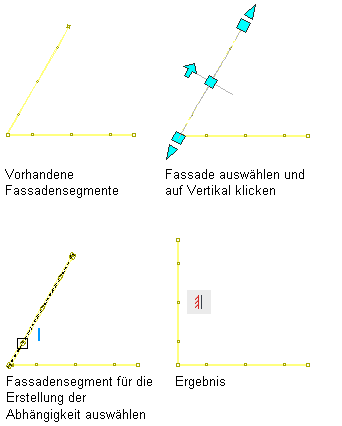
Durch die Abhängigkeit Vertikal werden Linien oder Punktpaare auf AEC-Objekten parallel zur Y-Achse des aktuellen BKS gesetzt. Wenn Sie zwei Punkte für die Erstellung der vertikalen Abhängigkeit angeben, wird der zweite Punkt vertikal zum ersten Punkt erstellt.
Verwenden Sie die Abhängigkeit Vertikal, um ein Fassadensegment vertikal erneut auszurichten.
Arbeiten mit der Abhängigkeit Kollinear
- Wählen Sie das Stützenraster.
- Klicken Sie auf


 .
. - Halten Sie den Mauszeiger über die Stützenrasterlinie.
Die Rasterlinie wird durch eine rote Linie markiert.
- Wählen Sie die rote Linie.
- Halten Sie den Mauszeiger über die Kante des Wandsegments.
Die Wandsegmentkante wird durch eine rote Linie markiert.
- Drücken Sie die TABULATORTASTE, um die Wandmittellinie zu markieren.
Die Mittellinie des Wandsegments wird durch eine rote Linie markiert.
- Wählen Sie das Wandsegment aus.
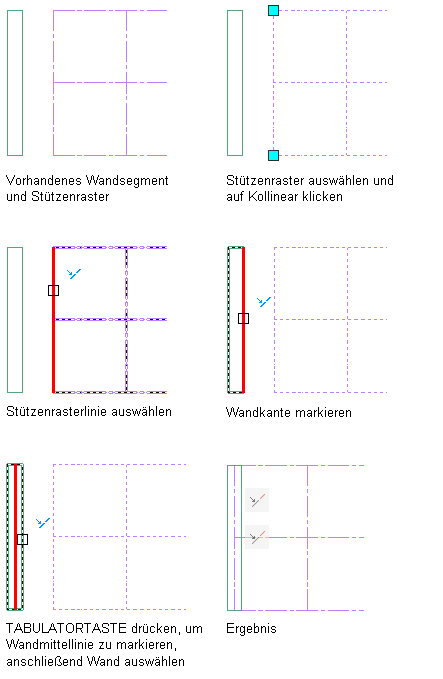
Durch die Abhängigkeit Kollinear wird ein AEC-Objekt an einem anderen ausgerichtet. Das zweite ausgewählte AEC-Objekt wird kollinear am ersten ausgewählten AEC-Objekt angeordnet. Sie können gegebenenfalls Kanten oder Mittellinien von AEC-Objekten ausrichten. Die Abhängigkeit Kollinear funktioniert auch zwischen den entsprechenden AEC-Objekten und AutoCAD-Objekten, wie z. B. ein Stützenraster und eine Linie.
Verwenden Sie die Abhängigkeit Kollinear, um die Mittellinie einer Wand an einer Stützenrasterlinie auszurichten.
- Wählen Sie das Massenelement.
- Klicken Sie auf


 .
. - Halten Sie den Mauszeiger über die Kante des Massenelements.
Die obere Kante des Massenelements wird durch eine rote Linie markiert.
- Drücken Sie die TABULATORTASTE, um die X- und Y-Achse des Massenelements zu markieren.
Die X-Achse wird durch eine rote Linie markiert.
- Drücken Sie die TABULATORTASTE, um den Umgrenzungsrahmen des Massenelements zu markieren.
Die rechte Begrenzungsrahmenlinie wird durch eine rote Linie markiert.
- Wählen Sie die obere Begrenzungsrahmenlinie des Massenelements.
- Wählen Sie die untere Kante des Wandsegments.
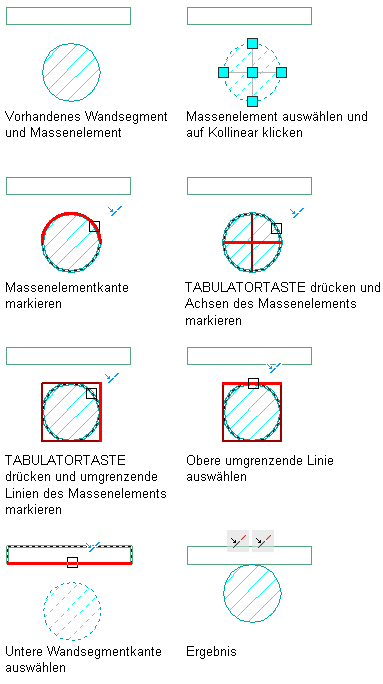
Verwenden Sie die Abhängigkeit Kollinear, um die Kante eines Massenelements an der Kante eines Wandsegments auszurichten.
Arbeiten mit der Abhängigkeit Horizontal
- Wählen Sie das Wandsegment aus.
- Klicken Sie auf


 .
. - Geben Sie einen Punkt auf dem Wandsegment nahe dem Ende ein, das fixiert bleiben soll.
Das Ende des Wandsegments, das dem angegebenen Punkt am nächsten ist, wird der Drehpunkt.
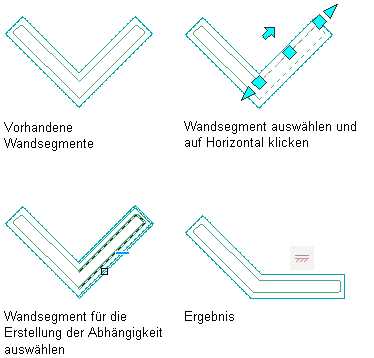
Durch die Abhängigkeit Horizontal werden Linien oder Punktpaare auf AEC-Objekten parallel zur X-Achse de aktuellen BKS gesetzt. Wenn Sie zwei Punkte für die Erstellung der horizontalen Abhängigkeit angeben, wird der zweite Punkt horizontal zum ersten Punkt erstellt.
Verwenden Sie eine Abhängigkeit Horizontal, um ein Wandsegment horizontal erneut auszurichten.
Arbeiten mit Abhängigkeit Fest
- Wählen Sie die Stütze aus.
- Klicken Sie auf


 .
. - Wählen Sie die Stütze, für die die Abhängigkeit gelten soll.
Die Spalte ist fixiert und kann nicht verschoben oder gedreht werden.
Die Abhängigkeit Fest ist eine Punktabhängigkeit, durch die die Position eines AEC-Objekts in der Zeichnung beibehalten wird.
Verwenden Sie die Abhängigkeit Fest, um die Position eines Tragwerks beizubehalten.
Arbeiten mit Abhängigkeit Ausgerichtet
- Wählen Sie den MV-Block.
- Klicken Sie auf


 .
. - Wählen Sie die Kante des MV-Blocks.
- Wählen Sie die Kante des Wandsegments.
- Geben Sie die Bemaßungsposition an.
- Geben Sie einen neuen Bemaßungswert ein.
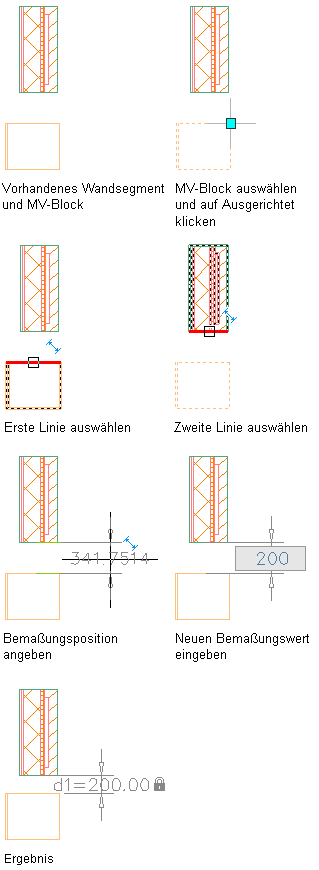
Wenn Sie ein AEC-Objekt verschieben, bleibt der angegebene Abstand zwischen ihnen erhalten.
Die Abhängigkeit Ausgerichtet hält den Abstand zwischen zwei parallelen Elementen auf zwei verschiedenen AEC-Objekten bei.
Verwenden Sie eine Abhängigkeit Ausgerichtet, um einen bestimmten Abstand zwischen einem Wandsegment und MV-Block beizubehalten.
Arbeiten mit Winkelabhängigkeit
- Wählen Sie das Wandsegment aus.
- Klicken Sie auf


 .
. - Wählen Sie die erste Wandsegmentkante als Winkelbasislinie.
- Wählen Sie die zweite Wandsegmentkante für die Erstellung der Abhängigkeit.
- Geben Sie eine Winkelposition an.
- Geben Sie einen neuen Winkelwert ein.
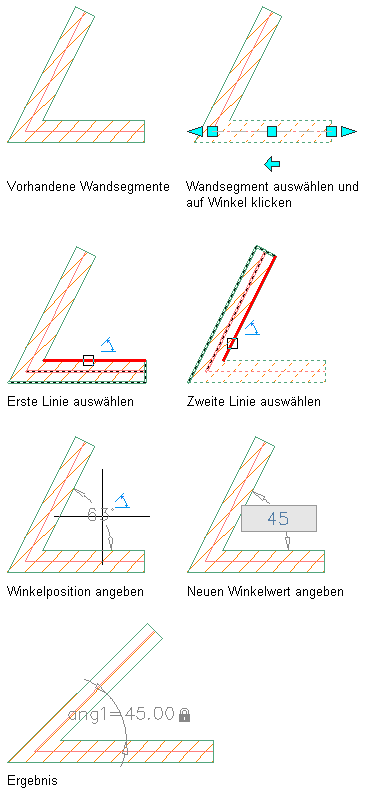
Wenn Sie eines der beiden AEC-Objekte verschieben, bleibt der angegebene Winkel zwischen ihnen erhalten.
Die Abhängigkeit Winkel hält einen bestimmten Winkel zwischen zwei AEC-Objekten bei. Die Abhängigkeit Winkel funktioniert auch zwischen den entsprechenden AEC-Objekten und AutoCAD-Objekten, wie z. B. einem Wandsegment und einer Linie.
Verwenden Sie eine Winkelabhängigkeit, um einen Winkel zwischen zwei verbundenen Wandsegmenten beizubehalten.
Arbeiten mit radialer Abhängigkeit
- Wählen Sie das gebogene Wandsegment aus.
- Klicken Sie auf


 .
. - Wählen Sie die gebogene Wandsegmentkante.
- Geben Sie die Radiusposition an.
- Geben Sie einen neuen Radiuswert ein.
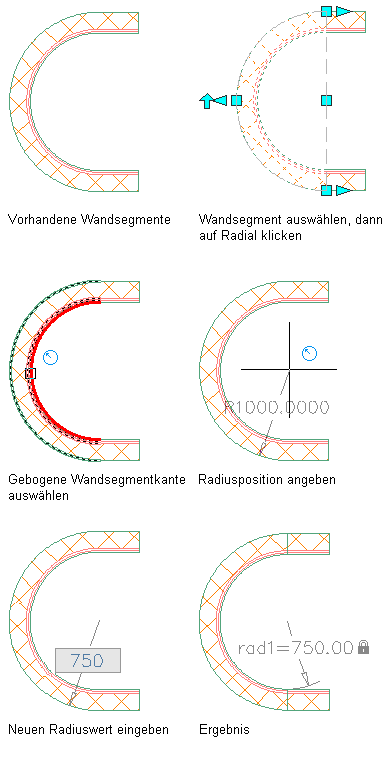
Die Abhängigkeit Radial hält einen bestimmten Radius eines AEC-Objekts bei. Die Abhängigkeit Radial funktioniert auch zwischen entsprechenden AEC-Objekten und AutoCAD-Objekten, wie z. B. einem Wandsegment und einer Linie.
Verwenden Sie eine radiale Abhängigkeit, um den Radius eines gebogenen Wandsegments beizubehalten.