Steuert viele Konfigurationsmöglichkeiten für die Plotterkonfigurationsdatei (PC3).
PLOTTERMANAGER (Befehl) Finden:
Klicken Sie auf das Symbol für den gewünschten Knoten, um die Einstellungen nach Bedarf anzuzeigen und zu ändern.
Wenn Sie eine Einstellung ändern, werden die Änderungen in spitzen Klammern (< >) neben dem Namen der Einstellung aufgeführt. Darüber hinaus wird das Symbol des Knotens, in dem Sie einen Wert geändert haben, mit einem Häkchen versehen.
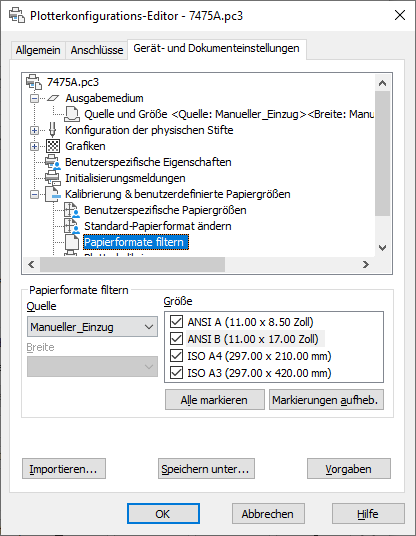
Die Baumansicht enthält lediglich die Einstellungen für das konfigurierte Gerät. Darüber hinaus können Sie möglicherweise bestimmte Einstellungen nicht bearbeiten, wenn die betreffende Einstellung über die Option Benutzerspezifische Eigenschaften gesteuert wird oder das Gerät die Funktion nicht unterstützt.
Liste der Optionen
Die folgenden Optionen sind verfügbar:
Knoten Ausgabemedium
Bestimmt die Quelle, das Format, den Typ und die Endbearbeitung des Papiers. Die verfügbaren Einstellungen sind von den unterstützten Funktionen des konfigurierten Plotters abhängig. Bei Windows-Systemdruckern konfigurieren Sie die Einstellungen für das Ausgabemedium mit dem Knoten Benutzerspezifische Eigenschaften.
- Quelle und Größe
-
Bestimmt die Quelle und das Format des Papiers.
- Quelle: Bestimmt die Papierquelle (z. B. Blattzuführung oder Rollenzuführung). Wenn Sie ein Fach angeben, können Sie die Art des Papierfachs festlegen.
- Breite: Bestimmt die Breite des Papiers bei Rollenzuführung.
- Automatisch: Die Papierquelle wird automatisch vom Drucker festgelegt.
- Größe: Zeigt eine Liste der verfügbaren Papierquellen sowie die Standardpapierformate und die benutzerdefinierten Papierformate an.
- Druckbegrenzungen: Zeigt die Umgrenzungen für den Ausdruck an.
- Ausgabemedium-Typ
-
Zeigt eine Liste der Ausgabemedien an, die von der Plotterkonfiguration unterstützt werden.
- Beidseitiges Drucken
-
Steuert den beidseitigen Druck und den Bundsteg. Die Bundsteg-Optionen können nur bei Plottern eingestellt werden, die das beidseitige Drucken unterstützen.
- Kein: Die Ausgabe erfolgt nur auf einer Seite des Papiers.
- Kurze Seite: Der Bundsteg wird an die kurze Seite des Papiers gelegt.
- Lange Seite: Der Bundsteg wird an die lange Seite des Papiers gelegt.
- Ausgabemedium-Ziel
-
Zeigt eine Liste der verfügbaren Funktionen für die Endbearbeitung des Ausgabemediums im konfigurierten Plotter an, beispielsweise Sortieren, Schneiden oder Heften. Diese Optionen stehen nur bei Plottern zur Verfügung, die diese Funktion unterstützen.
Knoten Konfiguration der physischen Stifte (nur für Stiftplotter)
Steuert die einzelnen Stifte im Stiftplotter. Im unteren Teil der Registerkarte Gerät- und Dokumenteinstellungen wird eine Tabelle angezeigt, in der die Farbe, die Breite und die Geschwindigkeit der Stifte im Plotter aufgeführt werden.
Die Informationen zu physischen Stiften können nicht automatisch ermittelt werden. Sie müssen die Informationen für Ihren Stift-Plotter unter Physische Stiftmerkmale angeben.
- Stiftkonfiguration
-
Bestimmt die Einstellungen für Stiftplotter.
- Eingabeaufforderung für Stiftaustausch: Sie können auf einem Plotter, der nur einen Stift unterstützt, mehrere Stifte verwenden. Unter Merkmale der physischen Stifte können Sie die Einstellungen für beliebig viele Stifte festlegen. Sie werden informiert, wenn die Stifte ausgetauscht werden müssen.
- Bereich ausfüllen: Ermöglicht dem Programm einen Ausgleich der Stiftbreite beim Plotten von gefüllten Flächen und breiten Polylinien. Die Polygone werden jeweils um die halbe Breite des Stifts, der zum Zeichnen verwendet wird, verkleinert. Diese Option verhindert, dass die gefüllte Fläche zu groß gezeichnet wird, wenn Sie einen breiten Stift verwenden. Aktivieren Sie diese Option, wenn der Plot auf die halbe Stiftbreite genau sein muss (beispielsweise bei Leiterplatten-Layouts).
- Stiftoptimierungsebene: Verringert die Zeitdauer für das Plotten und erhöht die Effektivität der Stifte durch Optimierung der Stiftbewegungen. Sie können zum Beispiel verhindern, dass die Stifte Linien doppelt ziehen. Wenn Ihre Zeichnung zahlreiche Farben oder Breiten enthält, aktivieren Sie die Option Stifte sortieren. Auf diese Weise wird die Zeit zum Wechseln der Stifte verkürzt. Alle Objekte, die einen spezifischen Stift nutzen, werden vor dem Wechsel zu einem anderen Stift gezeichnet. Die einzelnen Methoden in der Liste umfassen jeweils die vorangegangenen Methoden (mit Ausnahme von Keine Optimierung).
- Merkmale der physischen Stifte
-
Um die Zeichnungen ordnungsgemäß auf einem Stiftplotter ausgeben zu können, geben Sie Informationen zu den Stiften im Plotter ein. Bestimmen Sie die Farbe und die Breite der einzelnen Stifte im Plotter. Zur Optimierung der Stiftleistung können Sie eine Geschwindigkeit festlegen.
Anmerkung:Diese Informationen sind erforderlich. Die Informationen über physische Stifte können nicht automatisch ermittelt werden.
- Farbe: Bestimmt die Farbe der Stifte im Plotter. Die der Objektfarbe am nächsten kommende Stiftfarbe wird ausgewählt. Sie können den einzelnen Stiften eine Farbe zuweisen, die mit der Farbe der einzelnen Objekte übereinstimmt. Die Liste Farbe enthält die folgenden Einstellungen: Kein Stift, Rot, Gelb, Grün, Cyan, Blau, Magenta, Schwarz usw. Mit der Option Andere wird das Dialogfeld Farbe wählen geöffnet, in dem Sie aus der gesamten Farbpalette auswählen können. Mit der Option Kein Stift geben Sie an, dass sich kein Stift in einer bestimmten Position befindet.
- Geschwindigkeit: Stellt die Geschwindigkeit für die Stifte individuell ein. Diese Möglichkeit ist von Vorteil, um zum Beispiel aussetzende Stifte zu verlangsamen. Die Stifthersteller empfehlen eine Stiftgeschwindigkeit für die verschiedenen Ausgabemedien. Mit diesen Angaben erzielen Sie die besten Ergebnisse. Sie können die Stiftgeschwindigkeit in Millimetern oder in Zoll pro Sekunde angeben.
- Breite: Bestimmt die Breite der Stifte, sodass das Programm ermitteln kann, ob breite Linien aus mehreren Strichen zusammengesetzt werden müssen. Sie können die Stiftbreite in Zoll oder Millimeter eingeben. Vergewissern Sie sich, dass Sie die tatsächliche Breite des Stiftes eingeben. Die Liste enthält einige gebräuchliche Stiftbreiten.
Die Angabe der Stifteigenschaften an dieser Stelle ersetzt nicht die Stifttabellen, die Sie aus einer PCP-, PC2- oder CFG-Datei aus AutoCAD Version 14, AutoCAD LT® 98 oder früheren Versionen importiert haben.
Knoten Grafiken
Legt Einstellungen für die Ausgabe von Vektorgrafiken, Rastergrafiken und TrueType-Text fest. Abhängig vom Funktionsumfang des Plotters können Sie die Farbtiefe, die Auflösung und die Pixelschattierung einstellen. Bei Vektorzeichnungen können Sie farbige oder monochrome Ausgabe einstellen. Bei der Ausgabe von Pixelbildern auf einem Plotter mit begrenztem Speicherplatz können Sie die Leistung erhöhen, indem Sie einige Änderungen an der Qualität der Druckausgabe vornehmen. Wenn Sie einen systemfremden Plotter mit variabler RAM-Kapazität einsetzen, geben Sie die aktuelle Menge des Arbeitsspeichers ein. Auf diese Weise wird die Leistung gesteigert.
- Installierter Speicher
-
Informiert das Programm über die Gesamtmenge des Arbeitsspeichers (RAM) in einem systemfremden Plotter. Diese Option steht nur bei Nicht-Windows-Systemdruckern zur Verfügung, in die zusätzlicher Speicher eingebaut werden kann. Wenn der Plotter über zusätzlichen Speicher verfügt, geben Sie die Gesamtmenge des Speichers ein.
- Installierter Speicher: Bestimmt den gesamten installierten Speicher in Megabyte. Der Plotter-Treiber ermittelt aus diesen Daten, ob Streifenbildung (Banding) oder eine Verminderung der Bildqualität erforderlich ist, um einen Speichermangel im System zu vermeiden.
- Vektorgrafiken
-
Bietet Optionen für die Farbtiefe, die Auflösung und die Pixelschattierung bei der Vektorausgabe. Bestimmte Optionen unter Vektorgrafiken hängen eng zusammen. Die Änderung einer Option wirkt sich häufig auf andere verfügbare Optionen aus.
- Farbtiefe: Zeigt eine Liste der verfügbaren Farbtiefen für den konfigurierten Plotter an. Die Optionen für die Farbtiefe sind von den Werten für Auflösung und Pixelschattierung abhängig. Eine große Farbtiefe beansprucht mehr Speicher und wird langsamer geplottet. Sie können festlegen, ob die Ausgabe in Farbe oder monochrom erfolgen soll.
- Auflösung: Stellt die Auflösung in DPI (Punkte pro Zoll) für den konfigurierten Plotter ein. Die Auflösung in DPI wirkt sich auf die Optionen in der Liste unter Pixelschattierung aus. Eine höhere Auflösung beansprucht mehr Speicher und wird langsamer geplottet als eine niedrige Auflösung.
- Pixelschattierung: Bestimmt eine Option für die Pixelschattierung bei Plottern, die keine Stifte aufweisen. Bestimmte Einstellungen für die Pixelschattierung verlangsamen den Plot-Vorgang.
- Rastergrafiken (nicht bei Stiftplottern)
-
Bestimmt Einschränkungen für die Plotgeschwindigkeit und die Ausgabequalität beim Plotten von Rasterobjekten auf Rastergeräten. Eine Verringerung der Bildqualität führt zur Erhöhung der Ausgabegeschwindigkeit. Wenn Sie lediglich über begrenzte Systemressourcen verfügen, können Sie mit der Verminderung der Bildqualität vermeiden, dass ein Speichermangel beim Plotten auftritt.
- Raster und schatt./gerend. Ansichtsf.: Gibt beim Plotten von Rasterbildern und schattierten/gerenderten Ansichtsfenstern anhand des Schiebereglers an, in welchem Verhältnis die Ausgabequalität zu Speichernutzung und Plotgeschwindigkeit steht. (In AutoCAD LT können gerenderten Ansichtsfenster nicht geplottet werden.) Mit der Position Gar nicht unterbinden Sie das Drucken von Pixelbildern. Wenn Sie die Bildqualität vermindern, kann der Plot-Vorgang in angemessener Zeit durchgeführt werden. Mit der Position Am besten wird die bestmögliche Ausgabe auf Kosten der Speichernutzung und der Plot-Geschwindigkeit erzielt.
- OLE: Bestimmt eine Position des Schiebereglers, bei der die Ausgabequalität beim Plotten von OLE-Objekten in vertretbarem Verhältnis zu Speichernutzung und Plotgeschwindigkeit steht. Mit der Position Gar nicht unterbinden Sie das Drucken von OLE-Objekten. Wenn Sie die Bildqualität vermindern, kann der Plot-Vorgang in angemessener Zeit durchgeführt werden. Mit der Position Am besten wird die bestmögliche Ausgabe auf Kosten der Speichernutzung und der Plot-Geschwindigkeit erzielt.
- Kompromiss: Bestimmt einen Kompromiss für die Qualität, wenn die Ausgabe mit der höchsten Qualität nicht möglich ist. Verringern Sie mit dem Schieberegler die Auflösung und die Farbtiefe.
- TrueType-Text
-
Bei Windows-Systemdruckern: Legt fest, ob TrueType-Text auf Windows-Systemdruckern als Text oder als Grafik ausgegeben werden soll.
Beim Plotten als Grafik wird der Text exakt wie in der Anzeige gedruckt. Dies wirkt sich allerdings negativ auf die Plotgeschwindigkeit und die Speichernutzung aus. Die Ausgabe als TrueType ist schneller und belegt weniger Speicher. Hierbei besteht allerdings das Risiko, dass der Plotter eine andere Schrift verwendet.
- TrueType als Text: Gibt TrueType-Text als Text aus.
- TrueType als Grafiken: Gibt TrueType-Text als Grafiken aus.
- Mischsteuerung
-
Steuert das Aussehen von sich schneidenden Linien auf Rasterplottern. Die Mischsteuerung funktioniert nicht, wenn Ihr Plotter so konfiguriert ist, dass alles schwarz geplottet wird, oder wenn Sie PostScript-Sprache verwenden.
- Zeilen überschreiben: Die zuletzt geplottete Linie verdeckt die darunterliegenden Linien. Nur die oberste Linie ist bei einem Schnitt sichtbar.
- Zeilen mischen: Mischt die Farben von kreuzenden Linien.
Anmerkung:Mischsteuerung kann als Option für Systemdrucker angezeigt werden, die diese Funktion nicht unterstützen. Lesen Sie in Ihrer Druckerdokumentation nach, ob Mischsteuerung unterstützt wird.
Knoten Benutzerspezifische Eigenschaften
-
Ändert die gerätespezifischen Eigenschaften für die Plotterkonfiguration. Die Einstellungen sind dabei von Plotter zu Plotter verschieden. Wenn der Gerätetreiber herstellerseitig kein Dialogfeld für die benutzerspezifischen Eigenschaften umfasst, ist die Option für benutzerspezifische Eigenschaften nicht verfügbar.
Bei bestimmten Treibern (beispielsweise ePlot) wird ausschließlich die Option Benutzerspezifische Eigenschaften in der Baumansicht aufgeführt. Bei Windows-Systemdruckern wird ein Großteil der gerätespezifischen Einstellungen in diesem Dialogfeld vorgenommen. Weitere Informationen zu den benutzerspezifischen Eigenschaften für Ihr Gerät finden Sie im Dialogfeld Benutzerspezifische Eigenschaften unter der Option Hilfe.
Knoten Initialisierungsmeldungen (nur für systemfremde Plotter)
Legt Vor-Initialisierungs-, Nach-Initialisierungs- und Abschluss-ASCII-Plotter-Zeichenfolgen fest, die vor und nach der Initialisierung des Geräts durch das Programm und nach Abschluss des Plotvorgangs Befehle an ein Plotgerät senden.
Wenn Sie einen nicht unterstützten Plotter emulieren lassen, können Sie den Plotter mithilfe von Initialisierungszeichenketten in ASCII-Text auf den Druck vorbereiten, gerätespezifische Optionen festlegen sowie die ursprünglichen Einstellungen des Plotters wiederherstellen lassen. Mit Initialisierungszeichenfolgen können Sie eine Plotgerätefunktion aktivieren oder deaktivieren, die vom Programm nicht unterstützt wird.
Die Zeichenfolge wird mit Ausnahme des umgekehrten Schrägstrichs (\) unverändert übertragen. Zum Festlegen binärer (nicht druckbarer) Zeichen wie dem Escape-Zeichen verwenden Sie einen umgekehrten Schrägstrich gefolgt von einer Zahl mit drei Ziffern (aus der ASCII-Tabelle), z. B. \027. \027 wird interpretiert und als einzelnes Zeichen gesendet, dessen Wert 27 ist. Die Zahl 27 entspricht dem Escape-Zeichen. Mit der Zeichenkette 27%-12345X PJL ENTER LANGUAGE = PostScript10 wird beispielsweise vor der Initialisierung ein HP-PJL-Befehl an einen zweisprachigen Laserdrucker gesandt. Hiermit wird der Drucker in den PostScript-Modus geschaltet. Der Code 027 wird in ein Escape-Zeichen umgewandelt, der Code 010 in einen Zeilenvorschub. Die restliche Zeichenfolge wird unverändert übertragen. Am besten werden Nummern mit drei Ziffern für binäre Zeichen verwendet, d. h. Sie müssen gegebenenfalls eine Null vorstellen.
Initialisierungszeichenketten sollten nur von fortgeschrittenen Benutzern verwendet werden.
- Vorabinitialisierung
-
Lässt den Plotter durch eine bestimmte Zeichenfolge einen anderen Plotter emulieren. Diese ASCII-Zeichenfolge wird vor der Initialisierung an den Plotter gesandt.
Zum Festlegen binärer (nicht druckbarer) Zeichen wie dem Escape-Zeichen verwenden Sie einen umgekehrten Schrägstrich gefolgt von einer Zahl mit drei Ziffern (aus der ASCII-Tabelle), z. B. \027.
- Nachinitialisierung
-
Legt eine gerätespezifische Option (die nicht in dem Programm unterstützt wird) fest. Hierzu wird eine bestimmte ASCII-Zeichenfolge nach der Initialisierung an den Plotter gesandt.
Zum Festlegen binärer (nicht druckbarer) Zeichen wie dem Escape-Zeichen verwenden Sie einen umgekehrten Schrägstrich gefolgt von einer Zahl mit drei Ziffern (aus der ASCII-Tabelle), z. B. \027.
- Beendigung
-
Stellt den ursprünglichen Zustand des Plotters wieder her. Hierzu wird nach Abschluss des Plot-Vorgangs eine bestimmte ASCII-Zeichenfolge an den Plotter gesandt.
Zum Festlegen binärer (nicht druckbarer) Zeichen wie dem Escape-Zeichen verwenden Sie einen umgekehrten Schrägstrich gefolgt von einer Zahl mit drei Ziffern (aus der ASCII-Tabelle), z. B. \027.
Knoten Kalibrierung & benutzerdefinierte Papiergrößen
Hier können Sie eine PMP-Datei mit der PC3-Datei verbinden, den Plotter kalibrieren sowie benutzerspezifische Papierformate oder Standardpapierformate hinzufügen, löschen, bearbeiten oder filtern. Darüber hinaus können Sie Standardpapierformate ändern. Mit diesem Knoten greifen Sie auf den Kalibrierungsassistenten und den Assistenten für benutzerdefiniertes Papierformat zu. Bei der Kalibrierung eines Plotters werden die Kalibrierungsinformationen in einer Plotter-Modell-Parameter-Datei (PMP-Datei) gespeichert. Falls die PMP-Datei noch nicht mit der zu bearbeitenden PC3-Datei verbunden ist, stellen Sie diese Verbindung nun her, sodass die PMP-Datei genutzt werden kann. Wenn Sie den Plotter mit dem Assistenten zum Hinzufügen eines Plotters während der Erstellung der aktuellen PC3-Datei kalibriert haben, ist die PMP-Datei bereits mit der PC3-Datei verbunden. Verwenden Sie die Option PMP-Dateiname unter Kalibrierung Benutzerdefinierte Papiergrößen, um eine PMP-Datei mit der zu bearbeitenden PC3-Datei zu verbinden oder die Verbindung wieder zu lösen.
- Benutzerspezifische Papiergrößen (nur systemfremde Drucker)
-
Erstellt ein benutzerspezifisches Papierformat oder ändert den bedruckbaren Bereich eines Standard- oder Benutzerpapierformats.
Mit dem Assistenten für benutzerdefiniertes Papierformat können Sie ein neues Papierformat für einen systemfremden Drucker erstellen oder das gewünschte Format aus einer Liste der verfügbaren Papierformate (aus einer PMP-Datei) wählen. Bei Windows-Systemdruckern verwenden Sie stattdessen die Option Benutzerspezifische Eigenschaften.
Der maximal bedruckbare Bereich eines Plotters wird durch die Vorrichtung zum Papiervorschub und die Reichweite der Stifthalter bestimmt. Wenn Sie ein Papierformat erstellen, das die Größe der Papierformate im Plotterkonfigurationsassistenten überschreitet, überprüfen Sie, ob der maximal bedruckbare Bereich des Plotters eingehalten wird.
- Hinzufügen: Startet den Assistenten für benutzerdefiniertes Papierformat. Wenn Sie ein Papierformat hinzufügen, wird das Papierformat völlig neu angelegt oder auf der Grundlage eines verfügbaren Papierformats für den ausgewählten konfigurierten Plotter erstellt. Das neue Papierformat ist nicht ein Standardpapierformat, sondern ein benutzerspezifisches Format.
- Löschen: Löscht das ausgewählte benutzerspezifische Papierformat aus der Liste.
- Bearbeiten: Startet den Assistenten für benutzerdefiniertes Papierformat. Hier können Sie das ausgewählte Papierformat bearbeiten. Sie können jede der Einstellungen für benutzerspezifisches Papierformat ändern.
Bei Windows-Systemdruckern können Sie nur im Fenster Benutzerspezifische Eigenschaften die Einstellungen für das Papierformat ändern und benutzerspezifische Papierformate anlegen.
- Standard-Papierformat ändern
-
Passt den druckbaren Bereich für Standardpapierformate den Möglichkeiten des Druckers an. (Mit dem Plotterkonfigurations-Editor können Sie keine benutzerspezifischen Papierformate für Windows-Systemdrucker erstellen.)
- Liste der Standard-Papierformate: Zeigt die verfügbaren Standardpapierformate an.
- Ändern: Startet den Assistenten für benutzerdefiniertes Papierformat. Sie können den bedruckbaren Bereich und den Dateinamen ändern. Das neue Papierformat ist nicht ein Standardpapierformat, sondern ein benutzerspezifisches Format.
- Papierformate filtern
-
Filtert die Liste der Papierformate, die für das in den Dialogfeldern Plotten und Seiteneinrichtung ausgewählte Plotgerät angezeigt werden. Die Liste der Papierformate wird angezeigt im Dialogfeld Plotten auf der Registerkarte Ploteinstellungen und im Dialogfeld Seiteneinrichtung auf der Registerkarte Layout-Einstellungen.
Wählen Sie das Papierformat aus, das für dieses Gerät angezeigt werden soll.
- Alle markieren: Hebt alle Auswahlmarkierungen der Papierformate für dieses Gerät auf.
- Alle Markierungen entfernen: Zeigt alle Papierformate für dieses Gerät an.
- Plotterkalibrierung
-
Startet den Kalibrierungsassistenten. Falls Sie Ungenauigkeiten in der Skalierung beheben müssen, können Sie die Kalibrierung des Plotters mit dem Kalibrierungsassistenten ändern. Weitere Informationen finden Sie im Handbuch für Treiber und Peripheriegeräte unter "Kalibrieren von Plottern und Verwenden von benutzerspezifischen Papierformaten".
Anmerkung:Sie sollten die Plotterkalibrierung nur dann durchführen, wenn Ihre Zeichnungen maßstabsgetreu ausgeführt werden müssen und der Plotter oder Drucker ungenaue Plots liefert. Bei der Plotterkalibrierung skaliert das Programm alle Plots neu, die Sie an den Plotter senden. Wenn der Plotter ein Programm zur Kalibrierung bereitstellt, sollten Sie anstelle des in diesem Programm bereitgestellten Dienstprogramms das plottereigene Programm verwenden.
- PMP-Datei
-
Hiermit können Sie eine PMP-Datei mit der zu bearbeitenden PC3-Datei verbinden und die Verbindung wieder lösen. Mit der Schaltfläche Trennen heben Sie die Verbindung zwischen der PMP-Datei und der PC3-Datei wieder auf.
- Zuordnen: Verbindet eine PMP-Datei mit einer PC3-Datei. Sie können die Daten zur Kalibrierung und zu den benutzerspezifischen Papierformaten aus der PMP-Datei wiederverwenden.
- PMP speichern: Speichert eine PMP-Datei in einer neuen Datei im Ordner <Produktname>drv.
- Lösen: Trennt die PMP-Datei von der zu bearbeitenden PC3-Datei.
Importieren
-
Importiert Datei-Informationen aus früheren Versionen des Programms. Wenn Sie über eine PCP- oder PC2-Datei aus einer früheren Version verfügen, können Sie einen Teil der Informationen aus diesen Dateien in eine PC3-Datei importieren. Die PC3-Dateien enthalten die folgenden Daten: Plottername, Informationen zum Anschluss, Stiftoptimierung, Papierformat und Auflösung.
Speichern unter
-
Speichert eine PC3-Datei unter einem neuen Namen.
Vorgabe
-
Stellt die Vorgabeeinstellungen der Registerkarte Gerät- und Dokumenteinstellungen wieder her.