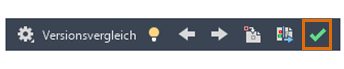Verwenden Sie verschiedene Befehle und Anzeigeoptionen im Werkzeugkasten DWG vergleichen, um die Unterschiede zwischen der aktuellen Zeichnung und einer angegebenen Vergleichszeichnung anzusehen.
Vergleichen der aktuellen Zeichnung mit Vorgängerversionen
Um auf die Versionsverlaufsliste zuzugreifen, müssen Sie ein Abonnement besitzen und über ein Konto bei einem unterstützten Cloud-Speicheranbieter wie Dropbox, Box oder Microsoft OneDrive verfügen.
- Verwenden Sie eine der folgenden Zugriffsmethoden, um den Werkzeugkasten Versionsvergleich in der aktuellen Zeichnung zu öffnen:
- Klicken Sie auf

 . Finden
. Finden
- Geben Sie im Befehlsfenster DWGVERLAUF ein.
- Klicken Sie auf
- Wenden Sie in der Palette Zuletzt geöffnete Datei beliebige Filter an.
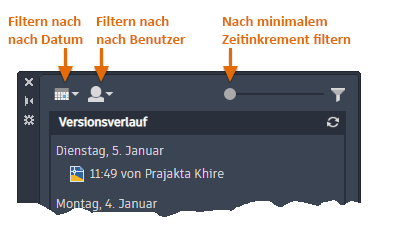 Wenn Sie beispielsweise auf den Kalenderfilter klicken, können Sie zwei oder mehrere Datumsangaben auswählen, um einen Bereich festzulegen. Die Daten, die zunächst grau hervorgehoben werden, sind jene, die über mindestens einen gespeicherten Versionsverlauf verfügen. Die von Ihnen angegebenen Daten werden blau hervorgehoben.
Wenn Sie beispielsweise auf den Kalenderfilter klicken, können Sie zwei oder mehrere Datumsangaben auswählen, um einen Bereich festzulegen. Die Daten, die zunächst grau hervorgehoben werden, sind jene, die über mindestens einen gespeicherten Versionsverlauf verfügen. Die von Ihnen angegebenen Daten werden blau hervorgehoben.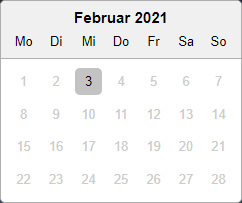
- Bewegen Sie den Mauszeiger über die Version, die Sie mit der aktuellen Zeichnung vergleichen möchten, und klicken Sie auf die Schaltfläche Vergleichen. Alternativ können Sie auch auf die Version doppelklicken.
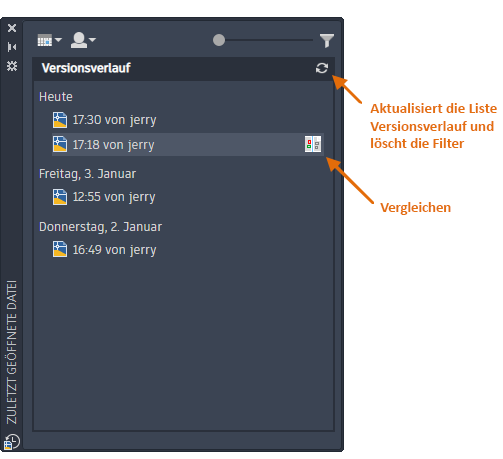
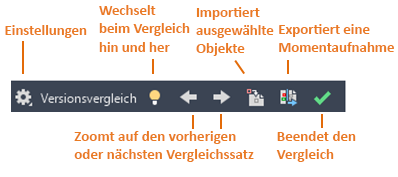
Unterschiede zwischen der Vergleichsversion und der aktuellen Zeichnung werden nach Lage in Änderungsgruppen zusammengefasst, die von Revisionswolken umgeben sind. Unterschiede werden farblich hervorgehoben. Vorgabemäßig sind die Farben folgendermaßen zugeordnet:
- Rot – Objekte, die nur in der früheren Version vorkommen.
- Grün – Objekte, die nur in der aktuellen Zeichnung vorkommen.
- Grau – Objekte, die sowohl in der aktuellen Zeichnung als auch in der früheren Version vorkommen.
Ändern der Anzeigeeinstellungen für den Vergleich
- Klicken Sie im Werkzeugkasten Versionsvergleich auf Einstellungen.
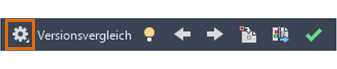
- Klicken Sie in der Gruppe Einstellungen auf die Steuerelemente, die Sie ändern möchten.
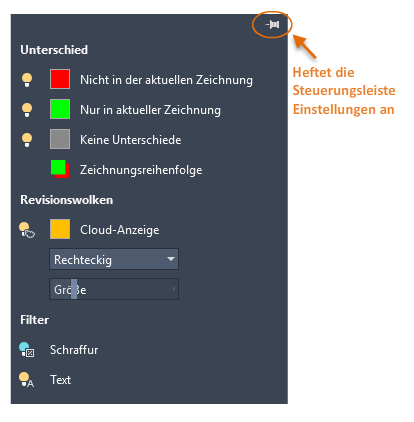
Ändern der Sichtbarkeit von verglichenen Objekten
- Klicken Sie auf die Glühbirne neben den Optionen Nicht in der aktuellen Zeichnung oder Nur in aktueller Zeichnung, um die Sichtbarkeit der Unterschiede zwischen der Vergleichs- und der aktuellen Zeichnungsdateien umzuschalten.

- Klicken Sie auf das Glühbirnensymbol neben der Option Keine Unterschiede, um die Sichtbarkeit von Objekten umzuschalten, die in beiden verglichenen Zeichnungen gleich sind.
Ändern der Zeichnungsreihenfolge von verglichenen Objekten
Klicken Sie auf diese Option, um die Zeichnungsreihenfolge von sich überlappenden Objekten in der aktuellen Zeichnung und der Vergleichszeichnung umzukehren. Vorgabemäßig werden die Objekte in der aktuellen Zeichnung über denen in der Vergleichszeichnung angezeigt.
Ändern der Sichtbarkeit, Farbe und Form von Revisionswolken
Änderungssymbole werden verwendet, um die Unterschiede zwischen den Dateien in der Vergleichszeichnung zu markieren.
- Um die Sichtbarkeit der Revisionswolken umzuschalten, klicken Sie auf das Glühbirnensymbol.
- Um die Form von Revisionswolken zu ändern, wählen Sie in der Dropdown-Liste Revisionswolken die Option Rechteckig oder Polygonal aus.
- Um den Versatzabstand zwischen den Änderungssätze und den Revisionswolken zu ändern, verwenden Sie den Schieberegler.
- Die Größe der Änderungssätze wird durch die Nähe der geänderten Objekte im Vergleich zur Größe der Revisionswolken bestimmt.
Ausschließen von Text oder Schraffuren vom Vergleich
Filter bieten eine Möglichkeit, die Vergleichsergebnisse für die folgenden Objekte auszublenden:
- Um Textobjektvergleiche in Ihren Vergleichsergebnissen auszublenden, klicken Sie unter Filter neben Text auf das Glühbirnensymbol.
- Um Schraffurobjektvergleiche in Ihren Vergleichsergebnissen auszublenden, klicken Sie unter Filter neben Schraffur auf das Glühbirnensymbol.
Vorübergehendes Deaktivieren der Vergleichsergebnisse
- Klicken Sie auf Ein oder Aus, um die Vergleichsergebnisse vorübergehend auszublenden, wenn Sie in der aktuellen Zeichnung arbeiten.

Wechseln zwischen Änderungssätzen
- Klicken Sie auf die Nach-rechts- und Nach-links-Pfeile, um in den nächsten oder vorigen Änderungssatz zu zoomen.

Kopieren von Objekten aus der verglichenen Zeichnung in die aktuelle Zeichnung
- Klicken Sie auf Objekte importieren, um ausgewählte Objekte aus der verglichenen Zeichnung in die aktuelle Zeichnung zu importieren.
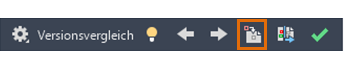
- Wählen Sie die Objekte in der Vergleichszeichnung aus, die Sie in die aktuelle Zeichnung kopieren möchten, und drücken Sie die EINGABETASTE. Es können nur die Objekte, die nicht in der aktuellen Zeichnung vorhanden sind, importiert werden.
Die Objekte, die Sie aus der Vergleichszeichnung ausgewählt haben, werden in Ihre aktuelle Zeichnung kopiert. Es bestehen keine Unterschiede mehr zwischen den Zeichnungen.
Exportieren einer Momentaufnahmezeichnung zum Speichern der Unterschiede
- Klicken Sie auf Momentaufnahme exportieren, um die zwei Vergleichszeichnungen in einer neuen Momentaufnahmezeichungsdatei für weitere Überprüfungen zu kombinieren.
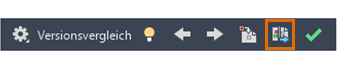
- Klicken Sie im Dialogfeld Vergleichsmomentaufnahme exportieren auf Weiter.
- Speichern Sie die Zeichnungsdatei. Vorgabemäßig lautet der Dateiname Compare_Drawing 1 vs Drawing 2.dwg.
Dadurch wird eine neue Zeichnungsdatei erstellt, in der die Unterschiede zwischen den beiden Dateien dargestellt werden.
Beenden der Vergleichsfunktion
- Klicken Sie auf Vergleich schließen, um den Vergleich zu beenden und den Werkzeugkasten DWG vergleichen zu schließen.