Bearbeitet Flächen und Kanten von 3D-Volumenkörperobjekten.
Sie können sie extrudieren, schieben, drehen, verjüngen, versetzen, kopieren, löschen sowie den Flächen Farben und Materialien zuweisen Sie können auch Kanten kopieren und ihnen Farben zuweisen. Sie können folgende Operationen mit dem 3D-Volumenkörperobjekt (Körper) ausführen: Aufprägen, Teilen, Verhüllen, Bereinigen und Gültigkeit überprüfen.
Die Verwendung des Befehls VOLKÖRPERBEARB ist für Netzobjekte nicht möglich. Wenn Sie ein geschlossenes Netzobjekt auswählen, werden Sie aufgefordert, es in einen 3D-Volumenkörper zu konvertieren.
Die folgenden Aufforderungen werden angezeigt:
Fläche
Bearbeitet ausgewählte 3D-Volumenkörperflächen durch Extrudieren, Schieben, Drehen, Versetzten, Verjüngen, Löschen, Kopieren oder Ändern der Farbe.
Fläche: Extrudieren
- Extrusion
-
Erweitert eine 3D-Volumenkörperfläche in die X-, Y- oderZ-Richtung. Sie können die Form des Objekts ändern, indem Sie seine Flächen verschieben.
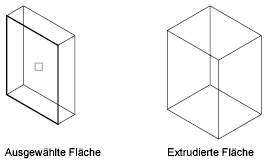
- Flächen auswählenLegt die zu ändernden Flächen fest.
- Entfernen
-
Entfernt zuvor ausgewählte Flächen aus dem Auswahlsatz.
- Flächen entfernenEntfernt die ausgewählte Fläche aus dem Volumenkörperobjekt.
- Rückgängig
-
Macht die Auswahl der Flächen rückgängig, die dem Auswahlsatz zuletzt hinzugefügt wurden, und zeigt die Eingabeforderung erneut an.
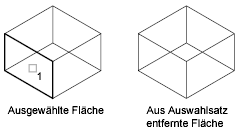
- Hinzufügen
-
Fügt die ausgewählten Flächen zum Auswahlsatz hinzu.
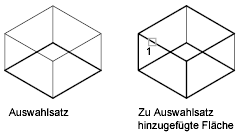
- Alle
-
Wählt alle Flächen aus und fügt sie zum Auswahlsatz hinzu.
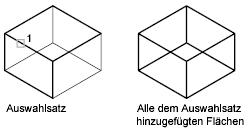
- Flächen auswählenWählt bestimmte Flächen (nicht alle) aus.
- Extrusionshöhe
-
Stellt die Richtung und Entfernung der Extrusion ein. Bei positiven Werten wird die Fläche in Richtung der Normalen extrudiert. Bei negativen Werten wird die Fläche in die entgegengesetzte Richtung der Normalen extrudiert.
-
Verjüngungswinkel für Extrusion Geben Sie einen Winkel zwischen -90 und +90 Grad an.
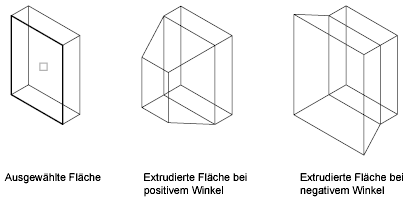
Bei einer Verjüngung der ausgewählten Fläche mit einem positiven Winkel wird die Fläche nach innen verjüngt, mit einem negativen Winkel nach außen. Mit dem Vorgabewinkel 0 extrudieren Sie eine Fläche lotrecht zur Ebene. Alle ausgewählten Flächen im Auswahlsatz werden zu demselben Wert verjüngt. Wenn Sie einen hohen Wert für den Verjüngungswinkel oder die Höhe eingeben, können Sie die Fläche an einem Punkt unter der vollen Extrusionshöhe verjüngen.
-
Verjüngungswinkel für Extrusion Geben Sie einen Winkel zwischen -90 und +90 Grad an.
- Pfad
-
Bestimmt einen Pfad für den Extrusionspfad auf der Grundlage der angegebenen Linie oder Kurve. Alle Profile der ausgewählten Fläche werden entlang des gewählten Pfades extrudiert.
-
Extrusionspfad auswählen
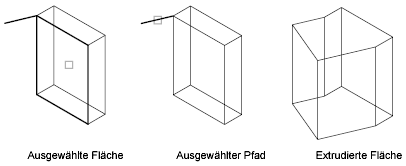
Linien, Kreise, Bogen, Ellipsen, elliptische Bogen, Polylinien oder Splines können Pfade sein. Der Pfad darf nicht auf derselben Ebene liegen wie die Fläche, und er darf auch keine Bereiche mit starken Kurven haben.
Die extrudierte Fläche beginnt auf der Ebene des Profils und endet auf einer Ebene, die senkrecht zum Pfad am Endpunkt des Pfades liegt. Einer der Endpunkte dieses Pfads sollte sich auf der Ebene des Profils befinden. Andernfalls wird der Pfad in den Mittelpunkt des Profils verschoben.
Ist der Pfad ein Spline, muss er senkrecht zur Ebene des Profils an einem Endpunkt des Pfades liegen. Ist dies nicht der Fall, wird das Profil gedreht, sodass es im rechten Winkel zum Spline-Pfad verläuft. Wenn ein Endpunkt des Splines auf der Ebene der Fläche liegt, wird die Fläche um den Punkt gedreht; falls nicht, wird der Spline-Pfad zum Mittelpunkt des Profils verschoben und dreht die Profile um den Mittelpunkt.
Wenn der Pfad Segmente enthält, die nicht tangential sind, extrudiert das Programm das Objekt entlang jedes Segments und gehrt die Verbindung entlang der Ebene, wobei der durch die Segmente gebildete Winkel halbiert wird. Ist der Pfad geschlossen, muss das Profil auf der Gehrungsebene liegen. Auf diese Weise passen Start- und Endabschnitt des Volumenkörpers zusammen. Liegt das Profil nicht auf der Gehrungsebene, wird es solange gedreht, bis es auf der Gehrungsebene liegt.
-
Extrusionspfad auswählen
Fläche: Verschieben
- Schieben
-
Verschiebt die ausgewählte Fläche auf einem 3D-Volumenkörperobjekt auf eine bestimmte Höhe oder einen bestimmten Abstand. Sie können mehrere Flächen gleichzeitig wählen.
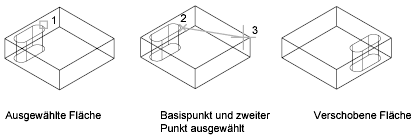
Sie können die Form des Objekts ändern, indem Sie seine Flächen verschieben. Diese Option wird für kleinere Anpassungen empfohlen..
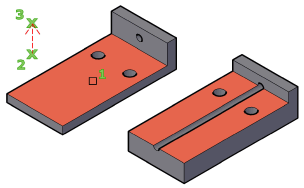
- Flächen auswählen
-
Legt die zu verschiebende Fläche fest.
- Basispunkt für die VerschiebungGibt den Basispunkt für die Verschiebung an. Wenn Sie einen einzelnen Punkt festlegen (in der Regel als Koordinate) und anschließend die EINGABETASTE drücken, wird die Koordinate als neue Position verwendet.
- Zweiter Punkt für die VerschiebungLegt den Verschiebevektor fest, der festlegt, wie weit und in welche Richtung die Fläche verschoben wird.
Fläche: Drehen
- Drehen
-
Dreht eine oder mehrere Flächen oder eine Sammlung von Objekten an einem Volumenkörper um die angegebene Achse.
Sie können die Form des Objekts ändern, indem Sie seine Flächen drehen. Diese Option wird für kleinere Anpassungen empfohlen..
- Flächen auswählen (drehen)
-
Dreht die Fläche entsprechend den Angaben für Winkel und Achse.
Wählen Sie im Zeichenbereich mindesten eine Fläche.
- Achsenpunkt, 2Point
-
Legt zwei Punkte zum Definieren der Drehachse fest.
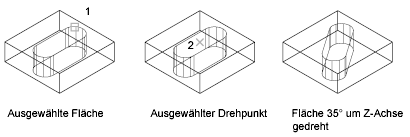
Wenn Sie an der Haupteingabeaufforderung der Option Drehen die EINGABETASTE drücken, werden die folgenden Eingabeaufforderungen angezeigt. Wenn Sie bereits an der Haupteingabeaufforderung einen Punkt angeben, erscheint die Eingabeaufforderung für den ersten Punkt nicht.
- Erster Punkt auf der Drehachse. Legt den ersten Punkt auf der Drehachse fest.
- Zweiter Punkt auf der Drehachse. Legt den ersten Punkt der Achse fest.
- Achse von Objekt
-
Richtet die Drehachse an einem vorhandenen Objekt aus. Die folgenden Optionen stehen zur Verfügung:
- Linie: Richtet die Achse an der ausgewählten Linie aus.
- Kreis: Richtet die Achse an der 3D-Achse des Kreises aus (Achse, die lotrecht zur Kreisebene angeordnet ist und durch den Kreismittelpunkt verläuft).
- Bogen: Richtet die Achse an der 3D-Achse des Bogens aus (Achse, die lotrecht zur Bogenebene angeordnet ist und durch den Bogenmittelpunkt verläuft).
- Ellipse: Richtet die Achse an der 3D-Achse der Ellipse aus (Achse, die lotrecht zur Ellipsenebene angeordnet ist und durch den Ellipsenmittelpunkt verläuft).
- 2D-Polylinie: Richtet die Achse mit der 2D-Achse aus, die durch den Startpunkt und den Endpunkt der Polylinie verläuft.
- 3D-Polylinie: Richtet die Achse mit der 3D-Achse aus, die durch den Startpunkt und den Endpunkt der Polylinie verläuft.
- Spline: Richtet die Achse mit der 3D-Achse aus, die durch den Start- und Endpunkt des Splines verläuft.
- Ansicht
-
Richtet die Drehachse an der Blickrichtung des aktuellen Ansichtsfensters aus.
- X-Achse, Y-Achse, Z-Achse
-
Richtet die Rotationsachse an der Achse aus (X, Y oder Z), die durch den ausgewählten Punkt verläuft.
- Rotationsursprung
-
Legt den Drehpunkt fest
- Drehwinkel
-
Dreht das Objekt ausgehend von der aktuellen Ausrichtung mit dem angegebenen Winkel um die ausgewählte Achse.
- Referenz
-
Legt den Bezugswinkel und den neuen Winkel fest.
- Referenzwinkel (Startwinkel) Definiert den Startpunkt für den Winkel.
- Endwinkel. Legt den Endpunkt für den Winkel fest. Der berechnete Drehwinkel ist die Differenz zwischen dem Startwinkel und dem Endwinkel.
Fläche: Versatz
- Abstand
-
Versetzt Flächen gleichmäßig um einen angegebenen Abstand oder durch einen bestimmten Punkt. Bei positiven Werten wird Größe oder Volumen des Volumenkörpers erhöht Bei negativen Werten wird Größe oder Volumen des Volumenkörpers verringert.
- Flächen auswählen (versetzen)
-
Gibt die zu versetzenden Flächen an.
Anmerkung:Die Größe der Löcher in einem Volumenkörper, der versetzt wird, verringert sich mit der Volumenzunahme des Volumenkörpers.
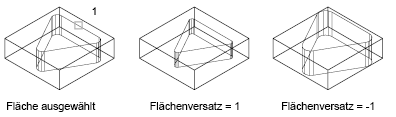
- Geben Sie den Abstand für den Versatz ein. Legt einen positiven Wert zum Vergrößern oder einen negativen Wert zum Verkleinern des Volumenkörpers fest.
Fläche: Verjüngen
- Verjüngung
-
Verjüngt Flächen an einem 3D-Volumenkörper in einem festgelegten Winkel. Die Drehung des Verjüngungswinkels ergibt sich aus der Reihenfolge bei der Auswahl des Basispunkts und des zweiten Punkts entlang des ausgewählten Vektors.
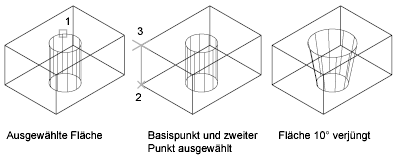
Ein positiver Winkel verjüngt die Fläche einwärts, ein negativer auswärts. Mit dem Vorgabewinkel 0 extrudieren Sie eine Fläche lotrecht zur Ebene. Alle ausgewählten Flächen im Auswahlsatz werden zu demselben Wert verjüngt.
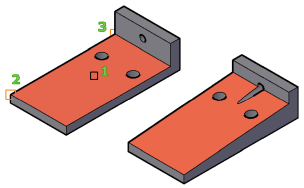
- Flächen auswählen (verjüngen)
-
Gibt die zu verjüngenden Flächen an und legt dann die Neigung fest.
- BasispunktLegt den ersten Punkt zur Definition der Ebene fest.
- Weiterer Punkt entlang der VerjüngungsachseLegt die Ausrichtung des Achse fest, die die Verjüngungsrichtung bestimmt.
- Verjüngungswinkel. Geben Sie einen Winkel zwischen -90 und +90 Grad an, um den Verjüngungswinkel von der Achse festzulegen.
Fläche: Löschen
- Löschen
-
Löscht oder entfernt Flächen (einschließlich Abrundungen und Fasen).
Sie können diese Option verwenden, um abgerundete und gefaste Kanten zu entfernen und später zu verändern. Die Fläche wird nicht gelöscht wenn bei der Änderung ein ungültiger 3D-Volumenkörper entsteht.
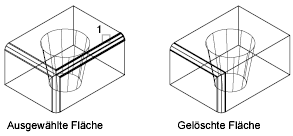
- Flächen auswählen (löschen)
-
Legt die zu entfernende Fläche fest. Die Fläche muss sich an einer Position befinden, die nach dem Löschen von umgebenden Flächen gefüllt werden kann.
Fläche: Kopieren
- Kopieren
-
Kopiert Flächen als Region oder Körper. Wenn Sie zwei Punkte festlegen, verwendet VOLKÖRPERBEARB den ersten Punkt als Basispunkt und fügt eine einfache Kopie relativ zum Basispunkt ein. Wenn Sie einen einzelnen Punkt festlegen (in der Regel als Koordinate) und anschließend die EINGABETASTE drücken, verwendet VOLKÖRPERBEARB die Koordinate als neue Position.
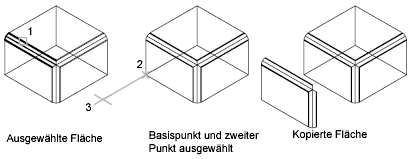
Erstellt ein neues Objekt mit der ursprünglichen Ausrichtung und dem Originalprofil der Fläche. Das Ergebnis kann als Referenz für die Erstellung eines neuen 3D-Volumekörpers verwendet werden.
- Flächen auswählen (kopieren)
-
Legt die zu kopierende Fläche fest.
- Basispunkt für die Verschiebung Gibt den ersten Punkt zur Festlegung der Entfernung an, in der die kopierte Fläche positioniert werden soll. (Verschiebung)
- Zweiter Punkt für die Verschiebung Legt den zweiten Verschiebepunkt fest.
Fläche: Farbe
- Farbe
-
Ändert die Farbe der Flächen.
Farbige Flächen können zum Hervorheben von Details in komplexen 3D-Volumenkörpermodellen verwendet werden.
- Flächen auswählen (Farbe)
-
Legt die zu verändernden Flächen fest Das Dialogfeld Farbe wählen wird angezeigt.
Fläche: Material
- Material
-
Weist ausgewählten Flächen ein Material zu.
- Flächen auswählen (Material)
-
Legt die zu verändernden Flächen fest Das Dialogfeld Farbe wählen wird angezeigt.
- Neuen Materialnamen eingeben Geben Sie den Namen des Materials ein, das der Fläche zugeordnet werden soll. Der Name eines Materials kann festgestellt werden, indem Sie das Materialienfenster öffnen und das entsprechende Materialienmusterfeld auswählen. Der Materialname wird dann im Namensfeld angezeigt.
- VonLayerWeist das Material basierend auf der Layerzuweisung zu.
Fläche: Rückgängig
Macht alle Aktionen rückgängig, die seit dem letzten Aufruf von VOLKÖRPERBEARB vorgenommen wurden.
Fläche: Beenden
Beendet die Optionen zur Flächenbearbeitung und zeigt die Eingabeaufforderung zur Angabe einer Bearbeitungsoption an.
Kante
Bearbeitet 3D-Volumenkörperobjekte, indem einzelne Kanten mit einer anderen Farbe versehen oder auch kopiert werden.
Kante: Kopieren
Kopiert ausgewählte Kanten eines 3D-Volumenkörpers als 2D-Bogen, Kreise, Ellipsen, Linien und Splines.
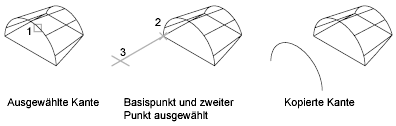
Behält den Winkel der Kante bei und ermöglicht Änderungen, Erweiterungen und Erstellen neuer Geometrie auf der Grundlage der extrahierten Kante.
Bietet eine Möglichkeit für Änderungen, Erweiterungen und Erstellen neuer 3D-Volumenkörper auf der Basis der extrahierten Kante.
- Kanten auswählen (kopieren)
-
Legt die zu kopierenden Kanten fest. Mit STRG+Mausklick wählen Sie die Kante aus. Stellen Sie anschließend die Verschiebung ein
- Basispunkt für die Verschiebung Legt den ersten Punkt zum Festlegen der Position des neuen Objekts fest.
- Zweiter Punkt für die Verschiebung Gibt die relative Richtung und Entfernung für das neue Objekt an.
- Rückgängig
-
Macht die Auswahl der Kanten rückgängig, die dem Auswahlsatz zuletzt hinzugefügt wurden. Die vorherige Eingabeaufforderung wird angezeigt. Wenn alle Kanten entfernt wurden, wird die folgende Eingabeaufforderung angezeigt:
- Entfernen
-
Entfernt zuvor ausgewählte Kanten aus dem Auswahlsatz. Die Eingabeaufforderung wird erneut angezeigt.
- Hinzufügen
-
Fügt Kanten zum Auswahlsatz hinzu.
Kante: Farbe
Ändert die Farbe einzelner Kanten eines 3D-Volumenkörperobjekts.
- Kanten auswählen (Farbe)
-
Farbige Kanten können zum Hervorheben von Schnitten, Interferenzen oder kritischen Abständen verwendet werden
Mit STRG+Mausklick wählen Sie die Kante aus.
Kante: Rückgängig
Macht alle Aktionen rückgängig, die seit dem letzten Aufruf von VOLKÖRPERBEARB vorgenommen wurden.
Kante: Beenden
Beendet die Optionen zur Flächenbearbeitung und zeigt die Eingabeaufforderung zur Angabe einer Bearbeitungsoption an.
Volumenkörper
Zur Bearbeitung des gesamten Volumenkörperobjekts: Prägt eine andere Geometrie auf das Objekt auf, löst den Volumenkörper in einzelne Volumenkörperobjekte auf, verhüllt, bereinigt den ausgewählten Volumenkörper oder überprüft ihn.
Körper: Aufprägen
Prägt ein Objekt auf den ausgewählten Volumenkörper auf. Das aufgeprägt Objekt muss eine oder mehrere Flächen am ausgewählten Volumenkörper schneiden, damit das Aufprägen erfolgreich vorgenommen werden kann. Die folgenden Objekte können durch Aufprägen bearbeitet werden: Bogen, Kreise, Linien, 2D- und 3D-Polylinien, Ellipsen, Splines, Regionen, Körper sowie 3D-Volumenkörper.
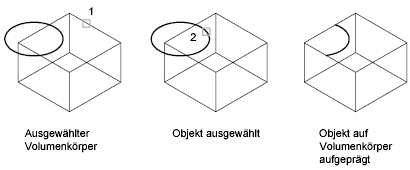
- 3D-Volumenkörper WählenLegt einen 3D-Volumenkörper für das Aufprägen fest.
- Objekt zum Aufprägen auswählenLegt ein Objekt fest, das die erste Auswahl überschneidet.
- Quellobjekt löschenLegt fest, ob das Objekt zum Aufprägen nach Ende des Vorgangs entfernt wird.
Körper: Volumenkörper trennen
Trennt 3D-Volumenkörperobjekte mit zusammengesetzten Volumina (auch Klumpen genannt) in unabhängige 3D-Volumenkörperobjekte. Das Zusammenführen getrennter Volumenkörper in einer Vereinigungsoperation (VEREINIG) kann zu unzusammenhängenden Volumina führen.
Aus einer Vereinigungs- oder Subtraktions-Operation kann ein einzelner 3D-Volumenkörper entstehen, der aus mehr als einem zusammenhängenden Volumen besteht. Sie können solche Volumina in unabhängige 3D-Volumenkörper teilen.
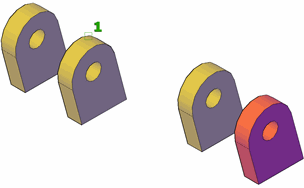
- 3D-Volumenkörper wählen
-
Legt den 3D-Volumenkörper zum Teilen aus. Mit STRG+Mausklick wählen Sie die Kante aus.
Körper: Hülle
Durch Umhüllung werden hohle, dünne Wände mit einer bestimmten Objekthöhe versehen. Sie können eine einheitliche Wandstärke für alle Flächen festlegen. Darüber hinaus können Sie bestimmte Flächen wählen und somit von der Hülle ausnehmen. Ein 3D-Volumenkörper kann nur eine einzelne Hülle aufweisen. Neue Flächen werden erstellt, indem Sie vorhandene Flächen innerhalb oder außerhalb ihrer ursprünglichen Positionen versetzen.
Vor der Konvertierung in eine Hülle sollte eine Kopie des 3D-Volumenkörpers erstellt werden. So können Sie bei Notwendigkeit erheblicher Änderungen die Originalversion verwenden und eine neue Hülle erstellen.
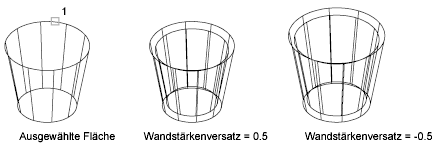
- 3D-Volumenkörper auswählen (Hülle)
-
Legt einen 3D-Volumenkörper fest
- Flächen entfernenLegt die zu entfernenden Flächen-Subobjekte für die Hülle eines Objekts fest.
- Rückgängig. Macht die letzte Operation rückgängig
- Hinzufügen Mit STRG+Mausklick auf eine Kante wählen Sie die beizubehaltenden Flächen aus.
- ALLE. Wählt temporär alle Flächen zum Entfernen aus. Sie können anschleißend mit Hinzufügen die Flächen hinzufügen, die erhalten bleiben sollen.
- Geben Sie den Abstand für die Hülle an
-
Legt die Größe des Versatzes fest. Bei positiven Werten wird die Hülle am inneren Umfang des Volumenkörpers erstellt. Bei negativen Werten wird die Hülle am äußeren Umfang des Volumenkörpers erstellt.
Körper: Bereinigen
Entfernt gemeinsame Kanten und Kontrollpunkte, wenn diese auf beiden Seiten der Kante bzw. des Kontrollpunkts dieselbe Oberflächen- bzw. Kurvendefinition aufweisen. Entfernt alle redundanten Kanten, Scheitelpunkte und nicht genutzte Geometrie. Entfernt keine aufgeprägten Kanten.
Die Option entfernt gemeinsame Kanten und Scheitelpunkte, wenn diese auf beiden Seiten der Kante bzw. des Scheitelpunkts dieselbe Oberflächen- bzw. Kurvendefinition aufweisen.
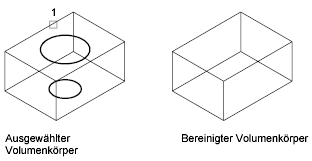
- 3D-Volumenkörper auswählen (Bereinigen)
-
Legt ein 3D-Volumenkörperobjekt zum Bereinigen fest.
Körper: Überprüfen
Überprüft, ob der 3D-Volumenkörper ein gültiges Objekt ist, unabhängig von der Einstellung für die Systemvariable SOLIDCHECK.
-
3D-Volumenkörper auswählen (überprüfen)Legt den 3D-Volumenkörper zum Überprüfen fest. Wenn das Objekt gültig ist, wird die folgende Eingabeaufforderung angezeigt:
Dieses Objekt ist ein gültiges ShapeManager-Objekt.
Diese Option wird als Debugging-Tool zum Vergleichen von Stufen in einem hochkomplexen 3D-Volumenkörpermodell verwendet.
Körper: Rückgängig
Macht den letzten Bearbeitungsschritt rückgängig.
Körper: Beenden
Beendet die Optionen zur Flächenbearbeitung und zeigt die Eingabeaufforderung zur Angabe einer Bearbeitungsoption an.
Rückgängig
Macht den letzten Bearbeitungsschritt rückgängig.
Beenden
Beendet den Befehl VOLKÖRPERBEARB.