Führen Sie Vorgänge wie Löschen, Verschieben und Stutzen der Objekte in der Zeichnung durch.
Die am häufigsten verwendeten Werkzeuge befinden sich auf der Registerkarte Start in der Gruppe Ändern. Nehmen Sie sich einige Minuten Zeit, um sich diese Werkzeuge anzusehen.

Löschen
Verwenden Sie den Befehl LÖSCHEN, um ein Objekt zu löschen. Geben Sie in der Befehlszeile LÖ ein, oder klicken Sie auf das Werkzeug Löschen. Wenn der Cursor zu einer quadratischen Pickbox wird, klicken Sie auf die einzelnen Objekte, die Sie löschen möchten, und drücken Sie dann die EINGABETASTE oder die LEERTASTE.
Auswählen mehrerer Objekte
In einigen Fällen müssen Sie eine große Anzahl von Objekten auswählen. Anstatt jedes Objekt einzeln auszuwählen, können Sie die Objekte in einem Bereich auswählen, indem Sie auf eine leere Position klicken (1), den Cursor nach rechts oder links bewegen und dann ein zweites Mal klicken (2).

- Bei einer Kreuzen-Auswahl werden alle Objekte, die sich innerhalb des grünen Bereichs befinden oder an diesen angrenzen, ausgewählt.
- Bei einer Fensterauswahl werden nur die Objekte ausgewählt, die sich vollständig innerhalb des blauen Bereichs befinden.
Das Ergebnis wird als Auswahlsatz bezeichnet, also als Gruppe von Objekten, die durch einen Befehl verarbeitet werden.
Verschieben und Kopieren
So verwenden Sie den Befehl KOPIEREN, um eine Reihe von dekorativen Kacheln anzuordnen. Beginnen Sie mit einer Polylinie, die die Form darstellt, und erstellen Sie Kopien mit einem Abstand von 1/8 Zoll.
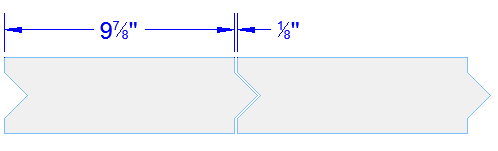
Klicken Sie auf das Werkzeug KOPIEREN, oder geben Sie KO in die Befehlszeile ein, um den Befehl zu starten. Hier können Sie zwischen zwei Methoden wählen, je nachdem, welche für Sie einfacher ist. Diese beiden Methoden werden Sie häufig verwenden.
Die Methode Abstand
Die zweite Kachel muss sich in einem Abstand von insgesamt 9 7/8 Zoll + 1/8 Zoll = 10 Zoll rechts neben der ursprünglichen Kachel befinden. Sie wählen also die Kachel aus, drücken die EINGABETASTE oder die LEERTASTE, um Ihre Auswahl abzuschließen, und klicken dann auf eine beliebige Stelle im Zeichenbereich (1). Dieser Punkt muss sich nicht auf der Kachel befinden.

Als Nächstes verschieben Sie den Cursor nach rechts, halten sich dabei an den Winkel für die Spurverfolgung, um die horizontale Richtung beizubehalten, und geben dann 10 für den Abstand ein. Drücken Sie die EINGABETASTE oder die LEERTASTE ein zweites Mal, um den Befehl abzuschließen.
Der angegebene Abstand und eine Richtung vom Punkt (1) werden auf die ausgewählte Kachel angewendet.
Die Zwei-Punkte-Methode
Bei einer anderen Methode, die Sie häufig verwenden werden, wenn Sie keine Zahlen eingeben möchten, sind zwei Schritte erforderlich. Sie starten den Befehl KOPIEREN und wählen die Kachel aus, wie oben beschrieben, klicken jedoch dieses Mal auf die beiden Endpunkte, wie in der Abbildung gezeigt. Diese beiden Punkte definieren auch einen Abstand und eine Richtung.
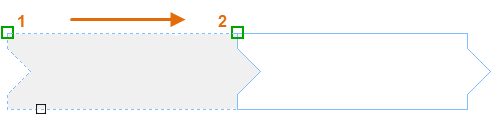
Wenn Sie den Abstand von 1/8 Zoll zwischen den Kacheln einfügen möchten, klicken Sie auf das Werkzeug Verschieben, oder geben Sie ein M in die Befehlszeile ein. Der Befehl SCHIEBEN ist ähnlich wie der Befehl KOPIEREN. Wählen Sie die neu kopierte Kachel aus, und drücken Sie die EINGABETASTE oder die LEERTASTE. Klicken Sie wie zuvor auf eine beliebige Stelle im Zeichenbereich, und bewegen Sie den Mauszeiger nach rechts. Geben Sie als Abstand 1/8 oder 0.125 ein.
Geben Sie beispielsweise den Befehl SCHIEBEN ein. Wählen Sie die Objekte im Rechteck mit einer Auswahlmethode aus (1). Geben Sie einen Basispunkt (2) und einen zweiten Punkt (3) an, um den Abstand und die Richtung der Verschiebung festzulegen. Drücken Sie die LEERTASTE oder die EINGABETASTE, um die Ergebnisse anzuzeigen.
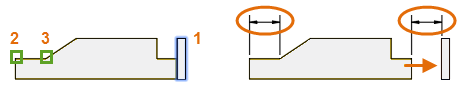
Die Entfernung und Richtung, die durch die Endpunkte bei 2 und 3 in der Abbildung bestimmt sind, werden auf das Rechteck rechts angewendet. Dies ist eine gute Möglichkeit, vorhandene Abstände zum Verschieben und Kopieren von Objekten anzugeben.
Erstellen von mehreren Kopien
Sie können die Zwei-Punkte-Methode ebenso als Wiederholungssequenz verwenden. Angenommen, Sie möchten weitere Kopien des Kreises im gleichen horizontalen Abstand erstellen. Starten Sie den Befehl KOPIEREN, und wählen Sie den Kreis wie abgebildet aus.
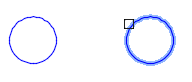
Verwenden Sie dann den Objektfangmodus Zentrum, klicken Sie auf den Mittelpunkt von Kreis 1, dann auf den Mittelpunkt von Kreis 2 usw.

Für eine größere Anzahl von Kopien probieren Sie die Option Anordnung des Befehls KOPIEREN aus. Hier sehen Sie beispielsweise die lineare Anordnung von Tiefgründungspfählen. Bestimmen Sie ausgehend von einem Basispunkt die Anzahl der Exemplare und den Abstand von Mittelpunkt zu Mittelpunkt.

Versetzt
Die meisten Modelle enthalten eine Vielzahl von parallelen Linien und Kurven. Erstellen Sie diese schnell und effizient mit dem Befehl VERSETZ. Klicken Sie auf das Werkzeug VERSETZ, oder geben Sie VS in der Befehlszeile ein.
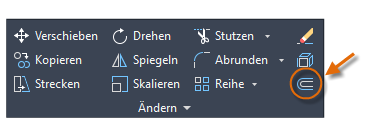
Wählen Sie das Objekt (1) aus, geben Sie den Abstand für den Versatz ein, und klicken Sie auf die Seite des ursprünglichen Objekts, an der das Ergebnis angezeigt werden soll (2). Beispiel für das Versetzen einer Polylinie.
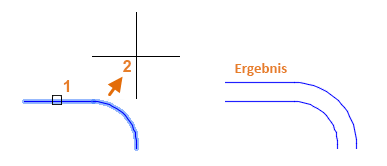
Stutzen und Dehnen
Eine gängige Methode ist die Verwendung des Befehls VERSETZ zusammen mit den Befehlen STUTZEN und DEHNEN. Dehnen und Stutzen sind zwei der am häufigsten verwendeten Funktionen. Klicken Sie auf das Werkzeug STUTZEN oder DEHNEN, oder geben Sie TR für STUTZEN oder EX für DEHNEN in der Befehlszeile ein.
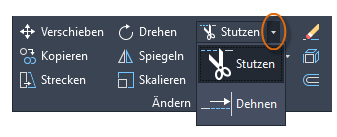
In der folgenden Abbildung gehen wir davon aus, dass Sie die Linien, welche die Stufen für dieses Deck darstellen, dehnen möchten. Starten Sie den Befehl Dehnen, wählen Sie die zu dehnenden Objekte aus (in der Nähe der Enden, die gedehnt werden sollen), und drücken Sie die EINGABETASTE oder die LEERTASTE, um den Befehl zu beenden.
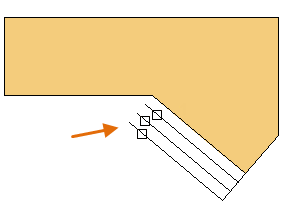
Die Linien werden dadurch bis zur ersten Umgrenzung verlängert, auf die sie treffen.

Wenn mehrere Objekte gedehnt werden müssen, können Sie die zu dehnenden Objekte schneller auswählen. Beispiel:
- Zweipunkt-Zaun-Auswahl. Klicken Sie auf eine leere Position (1) und anschließend auf eine zweite Position, die die zu dehnenden Objekte (2) kreuzt.
- Freihandauswahl. Klicken Sie auf eine leere Position (1), und ziehen Sie sie an eine andere Position (2).

Für den Befehl STUTZEN gelten die gleichen Schritte, nur wählen Sie bei der Auswahl der zu stutzenden Objekte die Teile aus, die gestutzt werden sollen.
Spiegeln
Die folgende Abbildung stammt aus einem Kachelprojekt. Die Wände in diesem Badezimmer eines Wohngebäudes sind abgeflacht, damit das Kachelmuster angeordnet und die Anzahl der benötigten Kacheln ermittelt werden kann.

Sie können viel Arbeit sparen, indem Sie die Symmetrie zwischen der linken und rechten Wand ausnutzen. Erstellen Sie die Kacheln an einer Wand und spiegeln Sie die Wand anschließend an der Mitte des Raums.
Im folgenden Beispiel wird der Befehl SPIEGELN (oder geben Sie in die Befehlszeile SP ein) mit einer Fensterauswahl (1 und 2) gestartet, um die Geometrie an der rechten Wand zu wählen. Drücken Sie die EINGABETASTE oder die LEERTASTE, und geben Sie dann eine Spiegelachse (3 und 4) an, die der Mittellinie des Badezimmers entspricht.
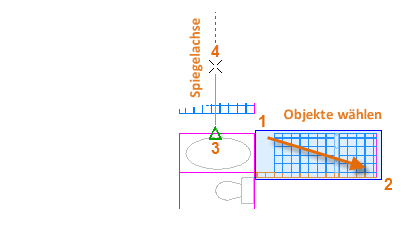
Lehnen Sie zum Schluss die Option "Quellobjekte löschen" ab, indem Sie die EINGABETASTE oder die LEERTASTE drücken.

Dehnen
Sie können die meisten geometrischen Objekte dehnen. Auf diese Weise können Sie Teile Ihres Modells verlängern und verkürzen. Dieses Modell kann beispielsweise eine Dichtung oder der Entwurf eines öffentlichen Parks sein.
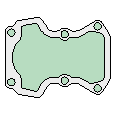
Verwenden Sie den Befehl STRECKEN (oder geben Sie in der Befehlszeile STR ein), und wählen Sie die Objekte durch eine Kreuzen-Auswahl aus, wie in der Abbildung unten gezeigt (1 und 2). Die Kreuzen-Auswahl ist obligatorisch. Es wird nur die Geometrie gedehnt, die von der Kreuzen-Auswahl gekreuzt wird. Klicken Sie dann auf eine beliebige Stelle im Zeichenbereich (3), bewegen Sie den Cursor nach rechts, und geben Sie 50 als Abstand ein. Dieser Abstand kann Millimeter oder Fuß darstellen.

Um das Modell um einen bestimmten Betrag zu kürzen, bewegen Sie den Mauszeiger stattdessen nach links.
Abrunden
Der Befehl ABRUNDEN (geben Sie in der Befehlszeile den Buchstaben AR) ein) erstellt eine abgerundete Ecke durch Erstellen eines Bogens, der tangential zu zwei ausgewählten Objekten liegt. Beachten Sie, dass die Rundung relativ zu der Position erstellt wird, an der Sie die Objekte auswählen.

Sie können eine Abrundung zwischen den meisten Typen von geometrischen Objekten wie Linien, Bogen und Polylinien erstellen.
Auflösen
Der Befehl URSPRUNG (geben Sie UR in die Befehlszeile ein) löst ein zusammengesetztes Objekt in seine Bestandteile auf. Sie können Objekte wie z. B. Polylinien, Schraffuren und Blöcke (Symbole) auflösen.
Nach dem Erstellen eines zusammengesetzten Objekts können Sie die resultierenden einzelnen Objekte ändern.
Bearbeiten von Polylinien
Sie können mehrere hilfreiche Optionen zum Ändern einer Polylinie wählen. Der Befehl PEDIT (geben Sie PE in die Befehlszeile ein) befindet sich in der Dropdown-Liste der Gruppe Ändern.
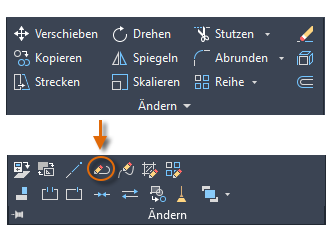
Mit diesem Befehl können Sie
- Zwei Polylinien zu einer einzelnen Polylinie verbinden, wenn diese einen gemeinsamen Endpunkt haben
- Linien und Bogen in eine Polylinie konvertieren: Geben Sie einfach PEDIT ein, und wählen Sie die Linie oder den Bogen aus
- Die Breite einer Polylinie ändern
Griffe
Griffe werden angezeigt, wenn Sie ein Objekt auswählen, ohne dass Sie einen Befehl starten. Griffe werden häufig zur Lichtbearbeitung verwendet. Beispielsweise befindet sich die nachfolgende Linie versehentlich am falschen Endpunkt. Sie können die falsch angeordnete Linie auswählen, auf einen Griff und dann auf die korrekte Position klicken.
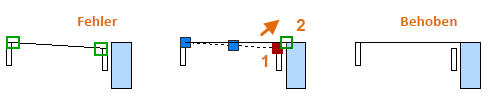
Wenn Sie auf einen Griff klicken, wird AutoCAD automatisch in den Modus **STRECKEN** gesetzt, wie im Befehlsfenster angezeigt wird. Wenn Sie weitere Möglichkeiten der Bearbeitung von Objekten mit Griffen kennenlernen möchten, drücken Sie die EINGABETASTE oder die LEERTASTE, um durch verschiedene andere Bearbeitungsmodi zu blättern. Einige Benutzer führen die zahlreichen Bearbeitungsvorgänge mithilfe von Griffen aus.