Neue Funktionen: 2019, 2019.1, 2019.2, 2020, 2021
Beginnen Sie in der Baugruppenumgebung mit einem geöffneten Baugruppenmodell.
Gehrung
Erstellen Sie für die Enden von Gestell-Profilelementen eine Gehrung.
-
 Klicken Sie in der Multifunktionsleiste auf Registerkarte Konstruktion
Klicken Sie in der Multifunktionsleiste auf Registerkarte Konstruktion  Gruppe Gestell
Gruppe Gestell  Gehrung .
Gehrung .
- Wählen Sie eine der folgenden Möglichkeiten:
- Wählen Sie ein einzelnes Paar von Gestell-Profilelementen zum Gehren aus.
- Wählen Sie mehrere Gestell-Profilelemente zum Gehren aus.
- Wählen Sie optional eine gespeicherte Voreinstellung zum Konfigurieren der Gehrung aus.
- Wenn Sie eine vorhandene Endenbearbeitung durch die Gehrung ersetzen möchten, klicken Sie auf das Menü Erweiterte Einstellungen und wählen Vorhandene Endenbearbeitung(en) löschen aus. Heben Sie die Auswahl auf, wenn vorhandene Endenbearbeitungen nicht gelöscht werden sollen.
- Wählen Sie einen Gehrungstyp aus:
 Vollständiger Gehrungsschnitt
Vollständiger Gehrungsschnitt
 Halber Gehrungsschnitt
Halber Gehrungsschnitt
Die folgende Abbildung zeigt den Unterschied zwischen den Gehrungsschnitttypen an, wenn sie auf Gestell-Profilelemente verschiedener Größen angewendet werden.
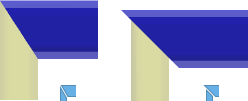
- Wählen Sie gegebenenfalls einen Abstand zwischen den Gehrungsschnitten aus, oder geben Sie diesen ein.
- Wählen Sie einen Versatztyp aus:
 Standard
Standard
 Umgekehrt
Umgekehrt
 Symmetrisch
Symmetrisch
- Klicken Sie auf Anwenden.
- Versehen Sie weitere Gestell-Profilelemente nach Bedarf mit einer Gehrung. Klicken Sie abschließend auf OK.
Eckverbindung
Erstellt eine Eckverbindung durch Verlängern oder Kürzen der Gestell-Profilelemente.
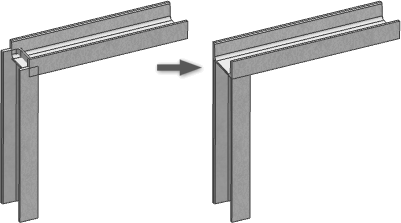
 Klicken Sie in der Multifunktionsleiste auf Registerkarte Konstruktion
Klicken Sie in der Multifunktionsleiste auf Registerkarte Konstruktion  Gruppe Gestell
Gruppe Gestell  Eckverbindung.
Eckverbindung.
 Wählen Sie optional eine gespeicherte Voreinstellung aus.
Wählen Sie optional eine gespeicherte Voreinstellung aus.
 Wenn Sie eine vorhandene Endenbearbeitung durch die Operation ersetzen möchten, klicken Sie auf das Menü Erweiterte Einstellungen und wählen Bestehende Schweißnähte (Seitenansicht) löschen aus. Heben Sie die Auswahl auf, wenn vorhandene Schweißnähte nicht gelöscht werden sollen.
Wenn Sie eine vorhandene Endenbearbeitung durch die Operation ersetzen möchten, klicken Sie auf das Menü Erweiterte Einstellungen und wählen Bestehende Schweißnähte (Seitenansicht) löschen aus. Heben Sie die Auswahl auf, wenn vorhandene Schweißnähte nicht gelöscht werden sollen.
 Klicken Sie, um das erste zu stutzende oder zu erweiternde Gestell-Profilelement auszuwählen.
Klicken Sie, um das erste zu stutzende oder zu erweiternde Gestell-Profilelement auszuwählen.
 Klicken Sie, um das zweite zu stutzende oder zu erweiternde Gestell-Profilelement auszuwählen.
Klicken Sie, um das zweite zu stutzende oder zu erweiternde Gestell-Profilelement auszuwählen.
Die erste Auswahl wird in der Vorschau gelb angezeigt, die zweite Auswahl blau. Die blaue Auswahl steht für das zu stutzende Profilelement.
Anmerkung: Sie können mit dem Auswählen weiterer Gestell-Profilelemente und dem Hinzufügen zur Operation fortfahren. Wenn Sie mehr als zwei Teilnehmer auswählen, wird für alle ausgewählten Profilelemente eine blaue Vorschau angezeigt, und es ist schwierig vorherzusagen, welche Profilelemente gestutzt oder gedehnt werden. Klicken Sie optional auf Varianten umkehren, um die Auswahl umzukehren. Wenn beispielsweise zwei Varianten ausgewählt sind, wird die gelbe Auswahl blau und die blaue Auswahl gelb.
Klicken Sie optional auf Varianten umkehren, um die Auswahl umzukehren. Wenn beispielsweise zwei Varianten ausgewählt sind, wird die gelbe Auswahl blau und die blaue Auswahl gelb.
- Geben Sie optional einen Wert für Versatz1 und Versatz2 ein.
- Klicken Sie auf Anwenden.
- Erstellen Sie bei Bedarf weitere Eckverbindungen. Klicken Sie abschließend auf OK.
Stutzen - Auf Fläche dehnen
Stutzen oder dehnen Sie ein Gestell-Profilelement anhand einer Modellfläche.
 Klicken Sie in der Multifunktionsleiste auf Registerkarte Konstruktion
Klicken Sie in der Multifunktionsleiste auf Registerkarte Konstruktion  Gruppe Gestell
Gruppe Gestell  Stutzen/Dehnen .
Stutzen/Dehnen .
 Klicken Sie optional auf das Menü Erweiterte Einstellungen, um Voreinstellungen festzulegen.
Klicken Sie optional auf das Menü Erweiterte Einstellungen, um Voreinstellungen festzulegen.
 Wählen Sie eine Modellfläche aus, um das Werkzeug für den Schnitt oder die Ausdehnung zu definieren.
Wählen Sie eine Modellfläche aus, um das Werkzeug für den Schnitt oder die Ausdehnung zu definieren.
-
 Wählen Sie die Gestell-Profilelemente aus, die geschnitten oder verlängert werden sollen.
Wählen Sie die Gestell-Profilelemente aus, die geschnitten oder verlängert werden sollen.
 Klicken Sie optional auf Flächennormale umkehren, um die Seite umzukehren und eine Stutzung bzw. Dehnung wie in der folgenden Abbildung gezeigt zu erhalten.
Klicken Sie optional auf Flächennormale umkehren, um die Seite umzukehren und eine Stutzung bzw. Dehnung wie in der folgenden Abbildung gezeigt zu erhalten.

- Wählen Sie einen Versatz aus, der zwischen dem Gestell-Profilelement und der Modellfläche eingefügt werden soll, oder geben Sie diesen ein.
- Klicken Sie auf Anwenden, um das Gestell-Profilelement auf die ausgewählte Modellfläche zu dehnen oder zu schneiden.
- Stutzen oder erweitern Sie weitere Gestell-Profilelemente nach Bedarf, und klicken Sie nach Abschluss auf OK.
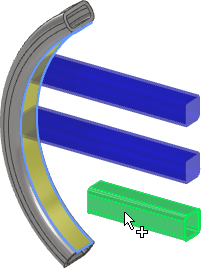
Die durch Anwenden des Befehls Stutzen/Dehnen auf Schnittwinkel generierten Werte werden auf der Registerkarte iProperties/Benutzerdefiniert als SCHNITTDETAIL1, SCHNITTDETAIL2 usw. angezeigt und können in die Stückliste und Bauteilliste aufgenommen werden.
 Gruppe Aktualisieren
Gruppe Aktualisieren  Alles neu erstellen.
Alles neu erstellen.
Nuten
- Basisprofil
- Benutzerdefinierte I-Vorlage
- Benutzerdefinierte C-Vorlage
- Benutzerdefinierte T-Vorlage
- Benutzerdefiniertes Profil
Anmerkung: Um die Option Benutzerdefiniertes Profil zu verwenden, erstellen Sie zunächst die Kerbenform im Inhaltscenter und beziehen dann das Profilelement, das das benutzerdefinierte Kerbprofil enthält, in die Baugruppe ein.
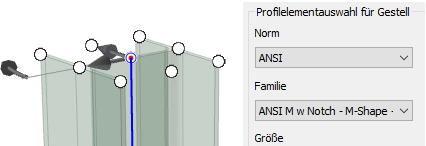
Weitere Informationen erhalten Sie, indem Sie in der Gruppe auf Benutzerspezifisches Profil erstellen klicken oder den Abschnitt Erstellen von Kerb-Endenbearbeitungen für den Gestell-Generator lesen.
 Klicken Sie in der Multifunktionsleiste auf Registerkarte Konstruktion
Klicken Sie in der Multifunktionsleiste auf Registerkarte Konstruktion  Gruppe Gestell
Gruppe Gestell  Nuten .
Nuten .
- Wählen Sie optional eine gespeicherte Voreinstellung zum Konfigurieren der Nut aus.
- Wenn Sie eine vorhandene Endenbearbeitung durch die Nut ersetzen möchten, klicken Sie auf das Menü Erweiterte Einstellungen und wählen Vorhandene Endenbearbeitungen löschen aus. Heben Sie die Auswahl auf, wenn vorhandene Endenbearbeitungen nicht gelöscht werden sollen.
-
 Klicken Sie, um die Gestell-Profilelemente auszuwählen, die die Nut erhalten sollen.
Klicken Sie, um die Gestell-Profilelemente auszuwählen, die die Nut erhalten sollen.
-
 Klicken Sie, um die Gestell-Profilelemente auszuwählen, durch die die Nutenform dargestellt wird.
Klicken Sie, um die Gestell-Profilelemente auszuwählen, durch die die Nutenform dargestellt wird.
- Wählen Sie eine der nachstehenden Vorgehensweisen aus:
- Basisprofil, um einen einzelnen Versatzwert für die Nut festzulegen.

- Benutzerdefinierte I-Vorlage, Benutzerdefinierte C-Vorlage oder Benutzerdefinierte T-Vorlage, um mehrere Versatzwerte festzulegen.
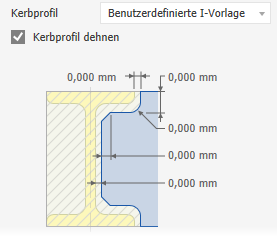
- Benutzerdefiniertes Profil (sofern verfügbar), um das benutzerdefinierte Kerbprofil in der Inhaltscenter-Familie zu verwenden.

- Basisprofil, um einen einzelnen Versatzwert für die Nut festzulegen.
- Optional:
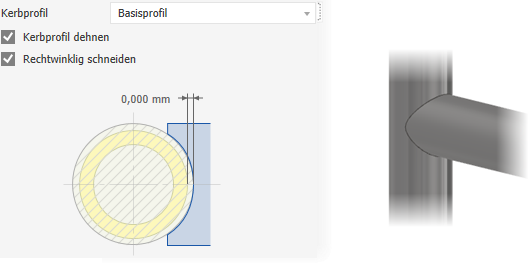
- Aktivieren Sie Kerbprofil dehnen, falls verfügbar, um das Profil bis zu einem Schnittpunkt zu dehnen.
- Aktivieren Sie Rechtwinklig schneiden, falls verfügbar, um präzise Schnittpunkte wie eine Laserschnittnut für ein Roh zu erstellen.
- Klicken Sie auf Anwenden, um die ausgewählten Gestell-Profilelemente zu nuten.
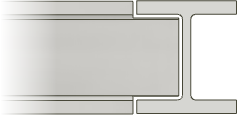
- Vernuten Sie gegebenenfalls weitere Gestell-Profilelemente. Klicken Sie abschließend auf OK.
Gestell-Profilelement verlängern/kürzen
Verlängern oder kürzen Sie ein oder beide Gestell-Profilelementenden.
-
 Klicken Sie in der Multifunktionsleiste auf Registerkarte Konstruktion
Klicken Sie in der Multifunktionsleiste auf Registerkarte Konstruktion  Gruppe Gestell
Gruppe Gestell  Verlängern/Kürzen .
Verlängern/Kürzen .
- Wählen Sie optional eine gespeicherte Voreinstellung aus.
- Wenn Sie eine vorhandene Endenbearbeitung ersetzen möchten, klicken Sie auf das Menü Erweiterte Einstellungen und wählen Vorhandene Endenbearbeitungen löschen aus. Heben Sie die Auswahl auf, wenn vorhandene Endenbearbeitungen nicht gelöscht werden sollen.
-
 Wählen Sie die zu verlängernden oder zu verkürzenden Gestell-Profilelemente aus. Wählen Sie zum Dehnen oder Verkürzen einen Punkt auf dem Gestell-Profilelement in Richtung Ende aus.
Wählen Sie die zu verlängernden oder zu verkürzenden Gestell-Profilelemente aus. Wählen Sie zum Dehnen oder Verkürzen einen Punkt auf dem Gestell-Profilelement in Richtung Ende aus.
- Wählen Sie einen Versatztyp aus:
 Standard
Standard
 Umgekehrt
Umgekehrt
 Symmetrisch
Symmetrisch
 Asymmetrisch
Asymmetrisch
- Geben Sie einen Wert für den Versatz zwischen dem Gestell-Profilelement und der Modellfläche ein. Eine positive Zahl verlängert und eine negative Zahl kürzt das Gestell-Profilelement.
- Klicken Sie auf Anwenden, um die ausgewählten Gestell-Profilelemente zu dehnen oder zu verkürzen.
- Verlängern oder verkürzen Sie gegebenenfalls weitere Profilelemente. Klicken Sie abschließend auf OK.
Darstellungen der Enden entfernen
Entfernt die Darstellung der Enden und versetzt die ausgewählten Gestell-Profilelemente in ihren ursprünglichen Einfügezustand.
-
 Klicken Sie auf der Multifunktionsleiste auf die Registerkarte Konstruktion. Klicken Sie auf den Dropdown-Pfeil der Gruppe Gestell, und wählen Sie die Option Darstellungen der Enden entfernen aus.
Klicken Sie auf der Multifunktionsleiste auf die Registerkarte Konstruktion. Klicken Sie auf den Dropdown-Pfeil der Gruppe Gestell, und wählen Sie die Option Darstellungen der Enden entfernen aus.
 Klicken Sie, um die Gestell-Profilelemente auszuwählen, von denen die Darstellungen der Enden entfernt werden sollen.
Klicken Sie, um die Gestell-Profilelemente auszuwählen, von denen die Darstellungen der Enden entfernt werden sollen.
- Klicken Sie auf Anwenden, um die Darstellungen der Enden von den ausgewählten Gestell-Profilelementen zu entfernen.
- Entfernen Sie ggf. weitere Darstellungen der Enden. Klicken Sie abschließend auf OK.