Ergebnisvergleichs-Arbeitsablauf
Das Ausführen eines einzelnen Szenarios ist häufig nur der erste Schritt im Simulationsprozess. In vielen Fällen müssen Sie mehrere Designalternativen prüfen, die Ergebnisse vergleichen und ermitteln, welche am besten ist.
Erstellen von Modellvariationen
Es gibt zwei Hauptarten des Designvergleichs:
- Eine beinhaltet das Variieren der geometrischen Elemente im CAD-Modell, um Konstruktionsvariationen zu erzeugen.
- Die andere ist, Simulationseinstellungen wie Material oder Randbedingungen beim gleichen geometrischen Modell zu variieren.
So vergleichen Sie geometrische Variationen
- Sie müssen zunächst eine Kopie des Designs in der Designstudienleiste erstellen. Dazu klicken Sie mit der rechten Maustaste auf den Designnamen und wählen Klonen. Geben Sie einen Namen für das neue Design ein, wählen Sie die Szenarien aus, die Sie in das neue Design einschließen möchten, und geben Sie an, ob zusätzlich zur Geometrie und zu den Einstellungen auch das Netz und die Ergebnisse geklont werden sollen.
- Kehren Sie zu Ihrem CAD-Modell zurück, und nehmen Sie die gewünschten Änderungen vor.
- Starten Sie erneut Autodesk® CFD. Wählen Sie im Designstudien-Manager den Namen des neuen Designs aus, und klicken Sie auf Design aktualisieren.
- Vergewissern Sie sich, dass alle Simulationseinstellungen korrekt angewendet werden, und aktualisieren Sie die Einstellungen nach Bedarf.
- Führen Sie das neue Szenario aus.
Klicken Sie hier, um weitere Informationen zu diesem Prozess zu erhalten.
Alternativer Arbeitsablauf
- Anstatt das Design zu klonen, kehren Sie direkt zum CAD-Modell zurück und nehmen die gewünschten Änderungen vor.
- Starten Sie erneut Autodesk® CFD. Geben Sie im Designstudien-Manager den Namen des neuen Designs ein, und klicken Sie auf Zur Designstudie hinzufügen.
Klicken Sie hier, um weitere Informationen zu diesem Prozess zu erhalten.
So vergleichen Sie Simulationseinstellungen für dieselbe Geometrie
Um Einstellungen wie Randbedingungen, Materialien oder Netzeinstellungen zu ändern, klonen Sie das Szenario:
- Klicken Sie in der Designstudienleiste mit der rechten Maustaste auf den Szenarionamen, und wählen Sie Klonen aus.
- Geben Sie den Namen des neuen Szenarios ein.
- Ändern Sie die entsprechenden Einstellungen für die Simulation im neuen Szenario.
- Führen Sie das neue Szenario aus.
Vergleichen von Ergebnissen aus mehreren Szenarios
Wenn Sie mehrere Variationen ausgeführt haben, können Sie Zusammenfassungselemente erstellen und das Entscheidungscenter verwenden, um die Ergebnisse verschiedener Szenarios zu vergleichen.
Zusammenfassungselemente
Zusammenfassungselemente sind Bilder, Ebenen, XY-Plots, Bauteile oder Punkte, die in einem Szenario erstellt und automatisch anderen Szenarien in der Designstudie zugeordnet wurden. Jeder Typ von Zusammenfassungselement wird mit einem eindeutigen Befehl erstellt:
So vergleichen Sie ein Bild aus mehreren Szenarios
Erstellen Sie ein Vergleichsbild mit diesem Symbol:
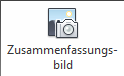
Autodesk® CFD erfasst automatisch das gleiche Bild in den anderen Szenarien in der Designstudie.
So vergleichen Sie numerische Ergebnisse bei Ebenen oder Teilen
Erstellen Sie Zusammenfassungsebenen oder Zusammenfassungsteile mit diesem Symbol:
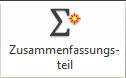 .
.
Nach dem Erfassen eines Zusammenfassungsteils oder einer Zusammenfassungsebene in einem Szenario erfasst Autodesk® CFD automatisch die entsprechenden Daten von anderen Szenarien in der Designstudie.
So vergleichen Sie numerische Ergebnisse an bestimmten Positionen
Erstellen Sie einen Zusammenfassungspunkt, indem Sie Zusammenfassung im Dialogfeld Punkte aktivieren.
Autodesk® CFD erfasst automatisch die Ergebnisse am ausgewählten Punkt aus den anderen Szenarien in der Designstudie.
So vergleichen Sie geplottete Daten
Erstellen Sie einen Zusammenfassung-xy-Plot, indem Sie Zusammenfassung im Dialogfeld "xy-Plot" aktivieren.
Autodesk® CFD erfasst automatisch die geplotteten Daten aus den anderen Szenarien in der Designstudie.
Entscheidungscenter
Nach dem Erfassen von Zusammenfassungselementen vergleichen Sie sie im Entscheidungscenter. Um das Entscheidungscenter zu öffnen, klicken Sie auf die Registerkarte Entscheidungscenter:

In der Designstudienleiste wird das Entscheidungscenter angezeigt:
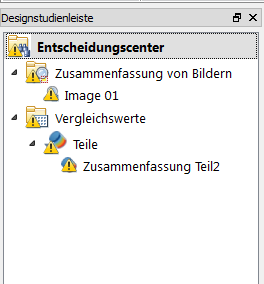
Aktualisieren der Zusammenfassungselemente
Das folgende Symbol bedeutet, dass ein Zusammenfassungselement entweder den anderen Szenarien nicht zugeordnet wurde oder dass sich die Ergebnisse seit der letzten Zuordnung geändert haben:
![]()
Um das Zusammenfassungselement zu aktualisieren, klicken Sie auf Alle aktualisieren auf der Registerkarte Entscheidungscenter:
![]()
Sie können auch mit der rechten Maustaste in das Entscheidungscenter klicken und Alles aktualisieren wählen.
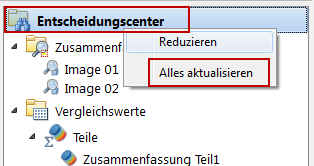
Sie können einzelne Zusammenfassungselemente aktualisieren, indem Sie mit der rechten Maustaste darauf klicken und den entsprechenden Befehl zum Aktualisieren auswählen.
Anzeigen von Vergleichswerten
Mit Vergleichswerten können Sie Daten aus Zusammenfassungsebenen, Zusammenfassungspunkten und Zusammenfassungsteilen vergleichen. Um die Tabelle der Vergleichswerte anzuzeigen, klicken Sie auf ein Zusammenfassungsobjekt im Entscheidungscenter.
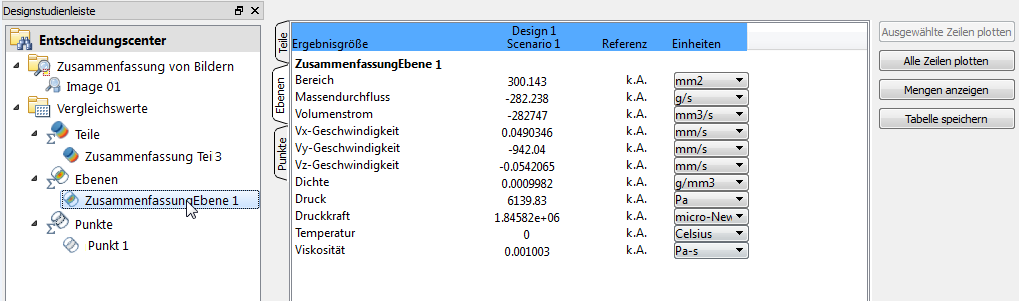
Anzeigen von Zusammenfassungsbildern im Design Review Center
Im Design Review Center können Sie visuelle Daten mit erfassten Zusammenfassungsbildern vergleichen. Klicken Sie im Entscheidungscenter auf den Namen des Bildes, woraufhin das Bild für jedes Szenario in einer separaten Miniaturansicht in der Ausgabeleiste angezeigt wird. Um der Anzeige eine Miniaturansicht hinzuzufügen, ziehen Sie sie in das Grafikfenster.
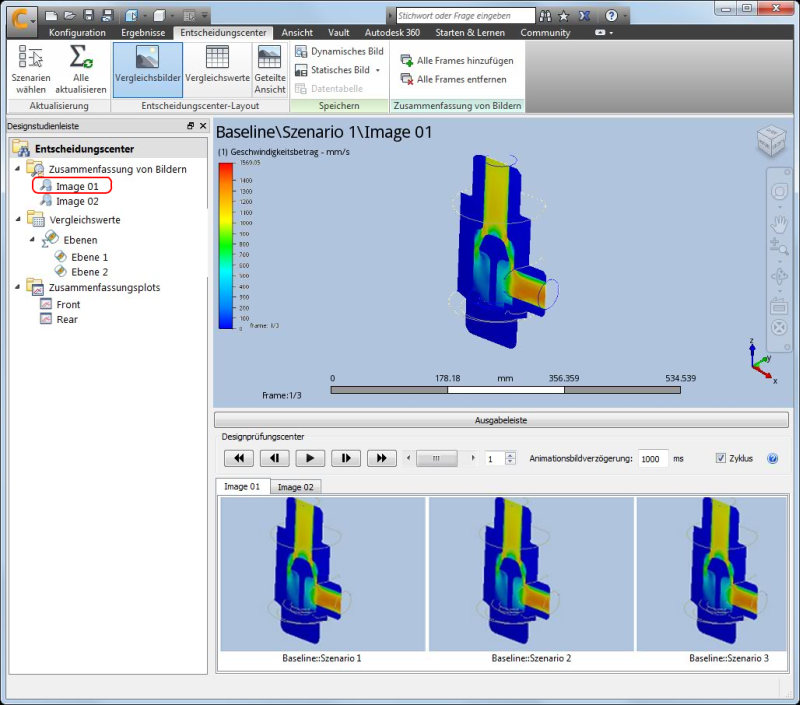
Um mehrere Bilder anzuzeigen, verwenden Sie den Schieberegler oder die VCR-Steuerelemente, um zwischen jedem Design oder Szenario zu wechseln:
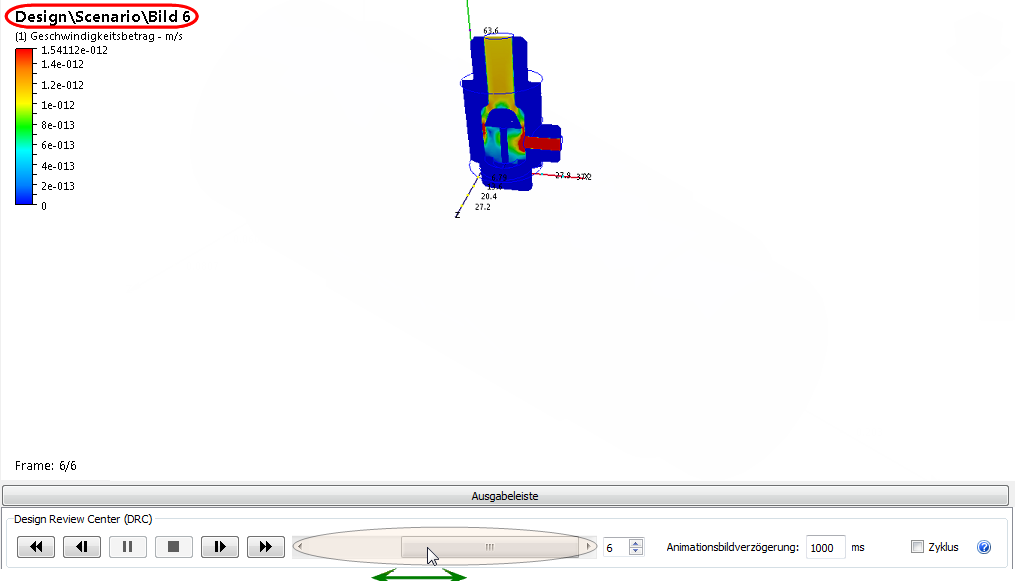
Sie können den Modellbildschirm auch in mehrere Ansichtsfenster unterteilen, um die Ergebnisse nebeneinander anzuzeigen:
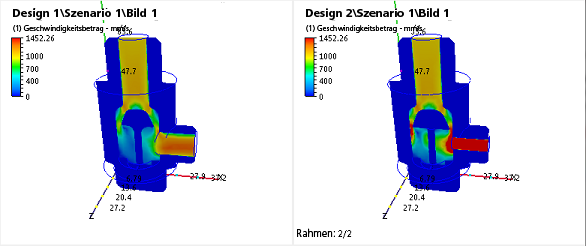
Verwenden Sie hierfür Ansicht > Fenster > Ansichtsfenster.
Weitere Informationen über das Design Center...