Ansicht > Fenster
Verwenden Sie Ansicht > Fenster zur Konfiguration des Grafikfensters. Diese Steuerungen beeinflussen die Sichtbarkeit von Werkzeugen und Fenstern, die Konfiguration von Ansichtsfenstern sowie die Modellnavigation.
Benutzeroberfläche
Aktivieren bzw. deaktivieren Sie mit dem Menü Benutzeroberfläche die Anzeige folgender Elemente der Benutzeroberfläche:
Diese Elemente werden standardmäßig angezeigt.
Vollbild
Um das Grafikfenster zu maximieren, klicken Sie auf Vollbild. Hierdurch werden die Multifunktionsleiste auf die Registerkarten minimiert und die Designstudienleiste, die Statusleiste und die Ausgabeleiste ausgeblendet. Um auf die Steuerungen der Multifunktionsleiste zuzugreifen, klicken Sie auf die gewünschte Registerkarte.
Um die Ansicht wiederherzustellen, klicken Sie auf Ansicht und danach auf Vollbild.
Ansichtsfenster
Verwenden Sie Ansichtsfenster, um die Anzahl und Konfiguration der einzelnen Modellansichten zu steuern:

Mehrere Ansichtsfenster sind nützlich zur Auswertung von Ergebnissen aus einzelnen Szenarios sowie Designstudien mit mehreren Szenarios:
Einzelnes Szenario
- Verwenden Sie mehrere Ansichtsfenster, um mehrere Ergebnisse oder Ansichtskonfigurationen gleichzeitig anzuzeigen:
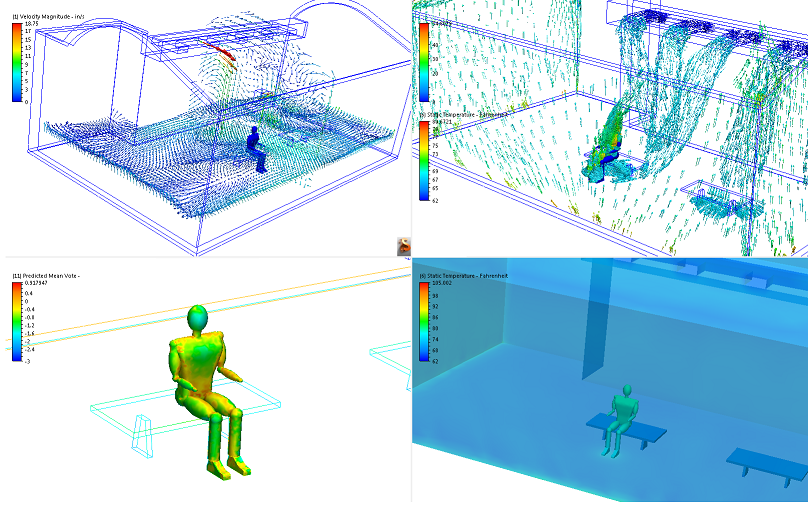
- Ein kleines Symbol in der unteren rechten Ecke gibt an, welches Ansichtsfenster zurzeit aktiv ist. Die Ansichts- und Ergebnissteuerungen gelten für das aktive Ansichtsfenster. Im obigen Beispiel ist das obere linke Ansichtsfenster aktiv.
Mehrere Szenarios
- Verwenden Sie mehrere Ansichtsfenster und das Design Review Center, um Ergebnisse aus mehreren Szenarios miteinander zu vergleichen.
- Ziehen Sie eine Miniaturansicht jedes Szenarios in ein separates Ansichtsfenster:
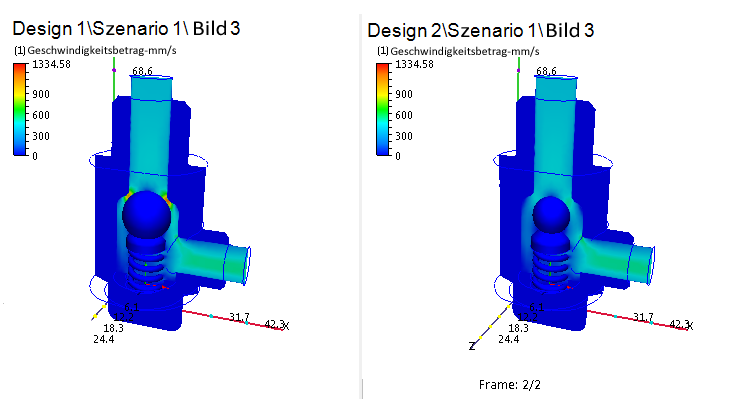
Ansichten verknüpfen
Standardmäßig erfolgt die Navigation in der Ansicht oder im Modell in jedem Ansichtsfenster individuell. Um durch alle Ansichtsfenster gleichzeitig zu navigieren, klicken Sie auf Ansichten verknüpfen.
Dies ist nützlich für die Bewertung des Einflusses von zwei oder mehr Ergebnisgrößen an einer bestimmten Position. So sind z. B. in elektronischen Geräten Geschwindigkeit und Temperatur häufig eng miteinander verbunden. Eine höhere Komponententemperatur als erwartet ist häufig auf eine mangelnde Luftströmung um die Komponente zurückzuführen. In verknüpften Ansichtsfenstern, die die Temperatur und Geschwindigkeit anzeigen, kann dieser Effekt an einer bestimmten Stelle leichter erkannt werden. Bei mehreren Szenarios bieten verknüpfte Ansichten eine gute Möglichkeit zum Vergleich der Ergebnisse aus mehreren Designiterationen.