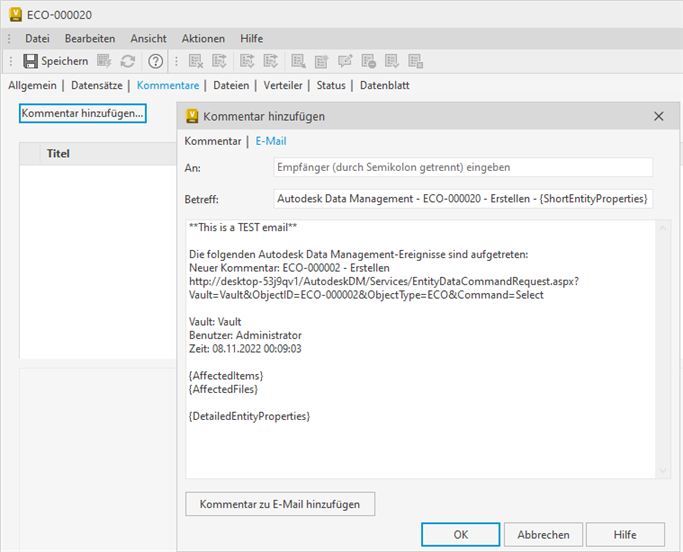Bearbeiten Sie die E-Mail-Vorlage für Benachrichtigungen zu Änderungsaufträgen, einschließlich Betreffzeile und Text, an einem zentralen Ort für alle Benutzer.
Dies ist die Standardansicht der E-Mail-Benachrichtigungsvorlage für Änderungsaufträge, die vor dem Auswählen von Eigenschaften unter Tresoreinstellungen angezeigt wird.
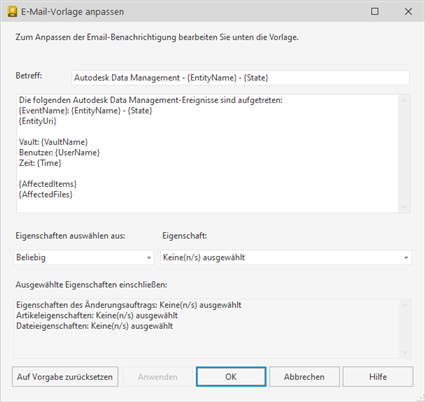
Tags sind Platzhalter in E-Mail-Vorlagen, die automatisch Informationen in die E-Mail einfügen. Beispiel: {EntityName}.
Nachfolgend finden Sie eine Liste der Vorlage-Tags:
|
Tag |
Beschreibung |
|
EntityName |
Der Name des aktuellen Änderungsauftrags. |
|
EntityUri |
Eine URI-Verknüpfung zum Zugriff auf diesen Änderungsauftrag. |
|
EventName |
Beschreibung des aktuellen Vorgangs, z. B. Änderungsauftrag genehmigt, Geschlossen oder Neuer Kommentar. |
|
Status |
Der Status des aktuellen Änderungsauftrags. |
|
ShortEntityProperties |
Eine Liste von Eigenschaftswerten des Änderungsauftrags, die mit '-' verbunden sind. |
|
DetailedEntityProperties |
Eine Liste von Eigenschaftsnamen und -werten des Änderungsauftrags, die in mehreren Zeilen angezeigt werden. |
|
VaultName |
Name des aktuellen Tresors. |
|
UserName |
Name des Benutzers, der diesen Vorgang gestartet hat. |
|
Zeit |
Der Zeitpunkt der E-Mail-Erstellung. |
|
AffectedItems |
Eine Liste der mit dem aktuellen Änderungsauftrag verknüpften Artikel mit deren Namen, URIs und Eigenschaften, falls vom Kunden ausgewählt. |
|
AffectedFiles |
Eine Liste der mit dem aktuellen Änderungsauftrag verknüpften Dateien mit deren Namen, URIs und Eigenschaften, falls vom Kunden ausgewählt. |
So bearbeiten Sie die Vorlage für E-Mail-Benachrichtigungen
- Klicken Sie im Vault-Client auf Werkzeuge
 Verwaltung
Verwaltung  Tresoreinstellungen.
Tresoreinstellungen.
- Wählen Sie im Dialogfeld Tresoreinstellungen die Registerkarte Änderungsaufträge.
- Klicken Sie neben E-Mail-Benachrichtigungen für Änderungsaufträge anpassen auf Anpassen.
- Bearbeiten Sie den Betreff der E-Mail wie gewünscht.
- Fügen Sie den Inhalt der E-Mail hinzu, oder bearbeiten Sie diesen. Sie können den Text auch innerhalb des E-Mail-Textkörpers verschieben.
- Fügen Sie Eigenschaftsattribute im E-Mail-Text hinzu, oder bearbeiten Sie diese.
So fügen Sie Eigenschaftsattribute im E-Mail-Text hinzu
- Wählen Sie in der Dropdown-Liste Eigenschaften auswählen aus den Arbeitsbereich aus, in dem Sie die Eigenschaften hinzufügen möchten.
- Aktivieren Sie in der Dropdown-Liste Eigenschaft das Kontrollkästchen für die Eigenschaften, die im E-Mail-Text aufgeführt werden sollen, und klicken Sie dann auf Schließen. Die ausgewählten Eigenschaften werden im Abschnitt Diese ausgewählten Eigenschaften einschließen aufgelistet.
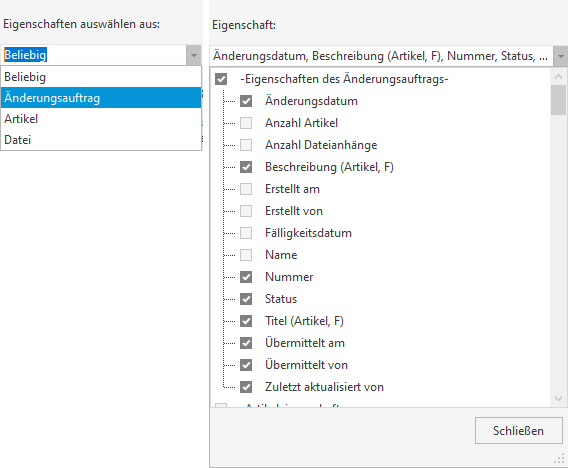
- Ein neues Eigenschaftsattribut {DetailedEntityProperties} wird dem E-Mail-Text unter {AffectedItems} und {AffectedFiles} hinzugefügt. Sie können {DetailedEntityProperties} kopieren und einfügen, um es in einem anderen Abschnitt des E-Mail-Texts neu anzuordnen.
Anmerkung: Im E-Mail-Text werden nur Tags angezeigt, die Teil von {DetailedEntityProperties} sind.
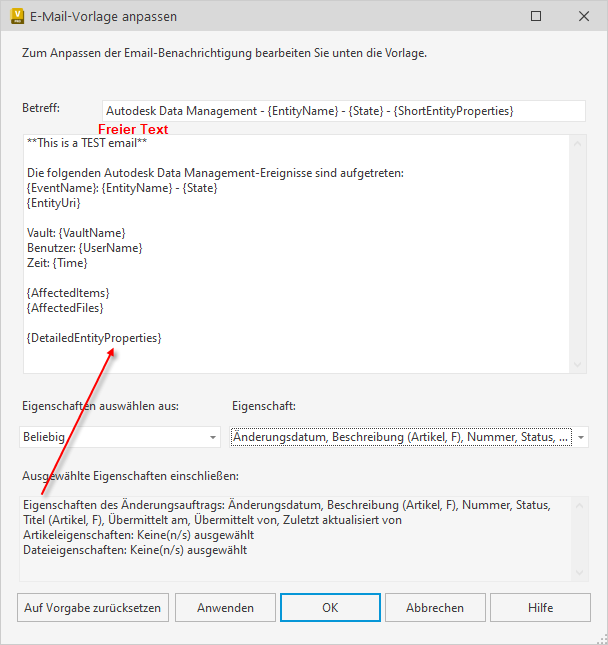
- Klicken Sie auf Anwenden, um die Änderungen zu speichern.
- Klicken Sie ggf. auf Auf Vorgabe zurücksetzen, um die Vorlage auf den Vorgabestatus zurückzusetzen.
- Klicken Sie auf OK.
- Erstellen Sie einen neuen Änderungsauftrag, um eine Vorschau der E-Mail-Benachrichtigung zu finden.
- Erstellen Sie einen neuen Änderungsauftrag.
- Klicken Sie in der Registerkarte Kommentare auf Kommentar hinzufügen.
- Klicken Sie im Dialogfeld Kommentar hinzufügen auf die Registerkarte E-Mail.
Sie können die Betreffzeile und den E-Mail-Text für den Änderungsauftrag bearbeiten.