Informationen zum Dialogfeld Status ändern in Vault Client.
Mit dem Befehl Status ändern können Benutzer den Status für Dateien, Ordner, Artikel und benutzerdefinierte Objekte ändern. Durch das Ändern des Status eines Tresorobjekts wird erzwungen, dass bestimmte vom Vault-Administrator konfigurierte Statusverhaltensweisen auftreten. Beispiele für den Status sind In Bearbeitung, Freigegeben und Veraltet.
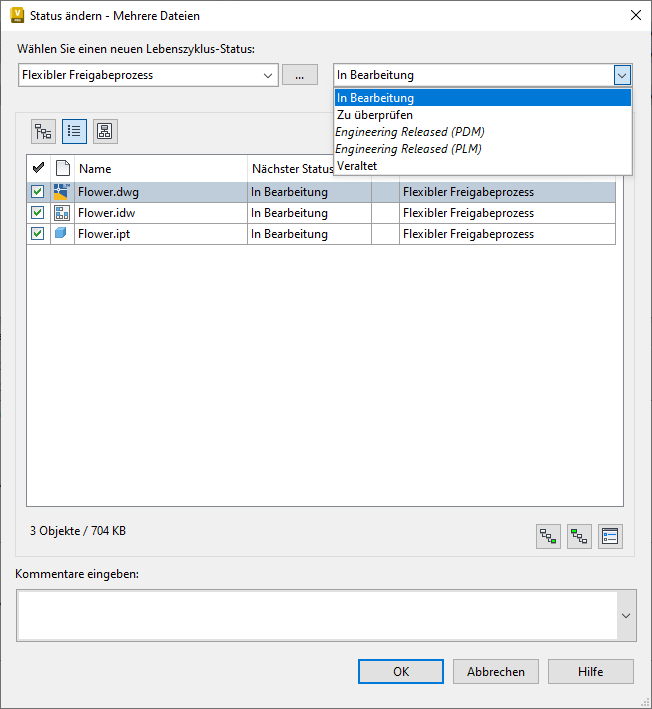
Die Abhängigkeitsstruktur zeigt Projektdaten an, die ausgewählt wurden, als der Befehl Status ändern ausgeführt wurde. Die Statusdefinition und der Status werden für jedes im Raster aufgeführte Objekt angezeigt und können individuell geändert werden. Zur Durchführung von Stapeländerungen werden die Dropdown-Listen Statusdefinition und Status sowie die Schaltfläche Durchsuchen im oberen Teil des Dialogfelds verwendet.
Durch das Wählen einer Statusdefinition aus dem Filter kann der Benutzer Statusänderungen an allen Daten durchführen, die zu dieser Statusdefinition gehören. Gehen Sie zu einer anderen Statusdefinition, um die den Daten im Raster zugeordnete Statusdefinition zu ändern. In diesem Dialogfeld sind nur Statusdefinitionen verfügbar, die der Kategorie zugeordnet sind. Mit der Dropdown-Liste Status kann der Benutzer den Status mehrerer Objekte gleichzeitig ändern.
Vorgabemäßig sind alle Daten in der Abhängigkeitsstruktur aktiviert und in der Regel sind nur die aktivierten Daten von den Einstellungen in diesem Dialogfeld betroffen. Alle Daten, die nicht aktiviert sind, sind nicht von den im Dialogfeld Status ändern festgelegten Änderungen betroffen. Weitere Informationen zu diesen Funktionen finden Sie in den Abschnitten Filter für Statusdefinitionen und Neuer Status.
Fettschrift zum Hervorheben durchgeführter Datenänderungen
Die in diesem Dialogfeld durchgeführten Datenänderungen werden in Fettschrift hervorgehoben. Dadurch kann der Benutzer sofort sehen, welche Daten, basierend auf den Einstellungen in diesem Dialogfeld, geändert werden.
Zum Ändern des Status einer Datei, wählen Sie aus der Dropdown-Liste Status den gewünschten Status aus. Die Dropdown-Liste Status führt die für jede Datei verfügbaren Statustypen innerhalb der angegebenen Statusdefinition auf (für die ein Übergang von dem aktuellen Status in den Status aus der Liste zulässiger ist).
Ändern des Status einer bestimmten Datei
Zum Ändern der Statusdefinition einer Datei, klicken Sie im Raster der Dropdown-Liste Statusdefinition auf die Schaltfläche (...). Ein Dialogfeld wird angezeigt, in dem Sie eine neue Statusdefinition für die Datei auswählen können. Alle in diesem Dialogfeld angezeigten Statusdefinitionen sind der Kategorie zugeordnet, zu der diese Datei gehört. Wenn der Benutzer eine neue Statusdefinition auswählt und die Auswahl mit OK bestätigt, listet die ausgewählte Datei die neue Definition auf und sein Dateistatus ändert sich auf den Vorgabe-Status der ausgewählten Statusdefinition.
Für Projektordner und benutzerdefinierte Objekte ist der Arbeitsablauf identisch.
Informationen zum Filter für Statusdefinitionen und Stapelaktualisierungen der Statusänderungen
Der Filter für die Dropdown-Liste Statusdefinition enthält alle für die Projektdaten bestehenden Statusdefinitionen, die in der Abhängigkeitsstruktur aufgelistet sind. Dieser Filter wird zusammen mit der Dropdown-Liste Status verwendet. Die zwei Felder werden verwendet, um alle Daten aus einer angegebenen Statusdefinition, auf einen neuen Status zu aktualisieren. Wenn Sie alle Projektdaten aus einer angegebenen Statusdefinition auf einen neuen Status aktualisieren möchten, führen Sie die folgenden Schritte durch:
- Wählen Sie aus der Dropdown-Liste Statusdefinitionsfilter die Statusdefinition aus, für die Sie eine Stapelaktualisierung durchführen möchten.
- Wählen Sie in der Dropdown-Liste Status den neuen Status für die der Statusdefinition zugeordneten Dateien aus. Dieser Vorgang ändert nur den Status von Dateien mit der Statusdefinition, die mit dem Filter für die Dropdown-Liste Statusdefinition festgelegt wurde.
Wenn Sie z. B. alle Dateien im Raster, die in dem grundlegenden Freigabeprozess sind, in den Status In Bearbeitung ändern möchten, wählen Sie mit dem Filter für die Dropdown-Liste Statusdefinition Grundlegender Freigabeprozess. Zu diesem Punkt sind an den Statustypen im Raster noch keine Änderungen vorgenommen worden. Wählen Sie als Nächstes aus der Dropdown-Liste Status In Bearbeitung aus. Alle Dateien im Raster mit dem Status Grundlegender Freigabeprozess werden in den Status In Bearbeitung geändert.
Auswählen einer neuen Statusdefinition
Sie können die Statusdefinition aller Projektdaten im Dateiraster ändern, indem Sie zum Auswählen einer neuen Statusdefinition auf die Schaltfläche (...) klicken. Die im Dialogfeld Statusdefinition ändern angegebenen Statusdefinitionen beinhalten nur die Statustypen, die auf jede Datei im Dateiraster angewendet werden könnten. Das Dialogfeld gibt also die Schnittmenge der Statusdefinitionen an, die für jede Datei im Objektraster verfügbar wäre. Eine Statusdefinition gilt als verfügbar, wenn der Status derselben Kategorie wie das Objekt zugeordnet ist.
Wenn Sie eine Statusdefinition ausgewählt und die Auswahl mit OK bestätigt haben, werden alle Dateien im Raster mit der ausgewählten Definition angegeben. Ihre Statustypen werden ebenfalls in den vorgabemäßigen Status der neuen Statusdefinition geändert (es sei denn, die Projektdaten wurden bereits auf die ausgewählte Statusdefinition festgelegt).
Informationen zu Rasteransichten
Die Abhängigkeitsstruktur verfügt über drei Ansichten: Ordneransicht, Listenansicht und Konstruktionsansicht
Ordneransicht
- Die Ordneransicht
 zeigt das ausgewählte Objekt und seine Position im Tresor. In dieser Ansicht werden alle übergeordneten und untergeordneten Ordner angezeigt (je nach im Raster verfügbaren zugehörigen Daten).
zeigt das ausgewählte Objekt und seine Position im Tresor. In dieser Ansicht werden alle übergeordneten und untergeordneten Ordner angezeigt (je nach im Raster verfügbaren zugehörigen Daten). - Verfügbar für Dateien und Ordner. Die Ordneransicht ist für benutzerdefinierte Objekte nicht verfügbar.
Listenansicht
- Die Listenansicht
 zeigt eine unstrukturierte Liste mit den ausgewählten Daten und allen zugehörigen Daten aus dem Dialogfeld.
zeigt eine unstrukturierte Liste mit den ausgewählten Daten und allen zugehörigen Daten aus dem Dialogfeld. - Verfügbar für Dateien, Ordner und benutzerdefinierte Objekte.
Konstruktionsansicht
- Die Konstruktionsansicht
 zeigt die hierarchischen Beziehungen zwischen Dateien.
zeigt die hierarchischen Beziehungen zwischen Dateien. - Diese Ansicht ist nur für Dateien verfügbar.
Einschließen von Einstellungen
Sie können wählen, welche Beziehungen in die Rasteranzeige einbezogen werden sollen, indem Sie im Dialogfeld Einstellungen Voreinstellungen konfigurieren. Öffnen Sie das Dialogfeld Einstellungen, indem Sie im Dialogfeld Status ändern auf das Symbol Einstellungen  klicken.
klicken.
Im Dialogfeld Einstellungen können Sie auswählen, ob abhängige Objekte, Anlagen oder Bibliotheksdateien in der Abhängigkeitsstruktur in die ausgewählten Daten einbezogen werden sollen. Sie können auch festlegen, ob übergeordnete Objekte angezeigt werden und ob weitere zugehörige Dokumentation angegeben wird.
Dialogfeld Einstellungen für benutzerdefinierte Objekte
Es gibt eine Option zum Einschließen von Verknüpfungen zu dem Definitionstypen des benutzerdefinierten Objekts. Nur Verknüpfungen zu dem Definitionstypen des benutzerdefinierten Objekts können in der Rasteranzeige enthalten sein.
Sie können auch in einer Schnellauswahl festlegen, ob dateiabhängige oder übergeordnete Objekte in den ausgewählten Dateien eingeschlossen werden sollen, indem Sie auf das entsprechende Symbol klicken.
- Klicken Sie auf das Symbol Abhängige einschließen
 , um alle abhängigen Objekte der ausgewählten Daten anzuzeigen.
, um alle abhängigen Objekte der ausgewählten Daten anzuzeigen. - Klicken Sie auf das Symbol Übergeordnete einschließen
 , um die übergeordneten Objekte der ausgewählten Daten anzuzeigen.
, um die übergeordneten Objekte der ausgewählten Daten anzuzeigen.
Einschließen von Verknüpfungen
Wie im vorherigen Abschnitt beschrieben, können Verknüpfungen zu Objekten in den Vorgang Status ändern eingeschlossen werden. Dadurch kann ein Benutzer den Status von Daten ändern, die mit dem Projekt oder benutzerdefinierten Objekten verknüpft sind. Wenn ein Benutzer z. B. ein Projekt konfiguriert hat, das Verknüpfungen zu anderen Ordnern hat, kann er mit der Option Abhängige einschließen den Status des Ordners einschließlich den der Unterordner ändern und alle verknüpften Dateien einschließen, indem er im Dialogfeld Einstellungen das entsprechende Kontrollkästchen aktiviert.
Verknüpfungen zu Daten anderer Objekttypen können bei diesem Vorgang nicht eingeschlossen werden.