The Flat Mirror map produces a material that reflects surrounding objects when it is applied to a collection of coplanar faces. You assign it as a material's Reflection map.

Flat mirror map reflects the ice-cream shop's interior.
Reflect/Refract maps don't work well for flat surfaces because each face reflects part of the environment based on where its surface normal points. Using this technique, a large flat face can reflect only a small part of the environment. Flat Mirror automatically generates a reflection that encompasses a larger part of the environment, to better simulate a mirror-like surface.
Rules for Using Flat Mirror
Flat Mirror cannot generate reflections correctly unless you observe these rules:
- Assign Flat Mirror to selected faces only.
There are two ways to do this. You can make the Flat Mirror material a sub-material of a Multi/Sub-Object material, or you can use the Apply To Faces With ID control.
- If you assign Flat Mirror to multiple faces, the faces must lie in a plane.
- Non-coplanar faces in the same object cannot have the same Flat Mirror material.
In other words, if you want two different planes of an object to have flat reflections, you must use a Multi/Sub-Object material. Assign Flat Mirror to two different sub-materials, and assign different material IDs to the to different planar faces.
- The material ID used by the Flat Mirror sub-material must be unique to the coplanar faces in the object.
If you assign Flat Mirror using Apply to Faces with ID, faces without that ID display the nonreflective components (diffuse color, and so on) of the material with the Flat Mirror reflection map.
Procedures
To assign a flat mirror to one face of an object:
- In the Material Editor, create a Standard material.
- Assign a Flat Mirror map as the material's Reflection map.
- In the Flat Mirror Parameters rollout
 Render group, turn on Apply To Faces With ID, and choose the material ID number the mirrored face will have.
Render group, turn on Apply To Faces With ID, and choose the material ID number the mirrored face will have.
- Follow the next set of steps for assigning the material to the object.
To assign the mirror to a flat surface:
-
 Select an object.
Select an object.
- On the
 Modify panel, apply Edit Mesh to the object.
Modify panel, apply Edit Mesh to the object.
- Go to the Face sub-object level.
- Select a single face or multiple faces that lie in a single plane.
- Assign the faces the material ID you chose for the Flat Mirror map.
- Assign the material to the object.
To assign a flat mirror using a Multi/Sub-Object material:
- In the Material Editor, create a Multi/Sub-Object material.
- Click one of the unused sub-material buttons in the Multi/Sub-Object material's parameters.
Alternatively, use the Slate Material Editor to wire the sub-material to that component ((1), (2), (3), and so on).
- In the new Standard sub-material, open the Maps rollout and click the map button for Reflection.
- In the Material/Map Browser, choose Flat Mirror, and then click OK.
Alternatively, use the Slate Material Editor to wire the Flat Mirror map to the Reflection component.
Flat Mirror controls are similar to those for automatic reflection and refraction.
- Apply Edit Mesh to the object, and then in the stack view area of the modifier stack display, choose Face as the sub-object level.
- Select a single face or multiple faces that lie in a single plane.
- Assign the faces the material ID corresponding to the Flat Mirror sub-material slot.
Using a Multi/Sub-Object material, you can apply Flat Mirror to different faces of the object that are not coplanar. However, faces that are not coplanar must use different sub-material slots, otherwise 3ds Max doesn't correctly generate the flat mirror reflections.
Interface
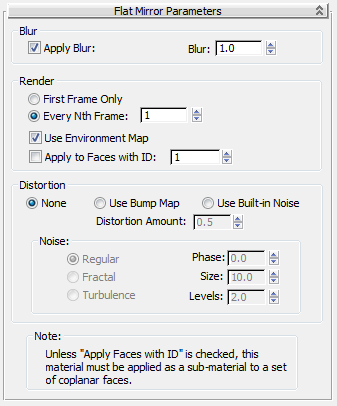
Blur group
- Apply Blur
- Turns on filtering to blur the maps.
Antialiasing is also applied to the Distortion effect, if any, when Apply Blur is turned on.
- Blur
- Affects the sharpness or blurriness of the generated map based on its distance from the object. The farther away the map is, the greater the blurring. Blur is primarily used to avoid aliasing. It's a good idea to use a small amount of blurring for all maps in order to avoid the scintillation or aliasing that can occur when pixel details are reduced off in the distance. Default=1.0.
Render group
- First Frame Only The renderer creates the automatic flat mirror only on the first frame.
- Every Nth Frame The renderer creates the automatic flat mirror based on the frame rate set by the spinner.
- Use Environment Map
- When off, environment maps are ignored by the mirror during rendering. It's useful to turn this off when you have mirrors in the scene and you're rotoscoping against a flat screen environment map. A screen environment map does not exist in 3D space the way the other environment-map types do, and will not render properly. Default=on.
- Apply to Faces with ID
- Specifies the material ID number where you want the mirror assigned.
You can assign a flat-mirror material to an object without having to make it a component of a Multi/Sub-Object material. The restriction is that the other faces on the object must be able to use the nonmirrored properties of the same material (its diffuse color, and so on). If the other faces need completely different material characteristics, you need to use a Multi/Sub-Object material.
For example, if you have an object, such as a box, with unique material IDs for each side, you can use Apply To Faces With ID to specify the side of the box that will show the mirror reflection. The remaining sides of the box will have the same material characteristics, but without the reflection.
Distortion group
To simulate irregular surfaces, you can distort the flat-mirror reflections. Distortion can be based on a bump map or on noise controls built into Flat Mirror material.
- None No distortion.
- Use Bump Map Distorts the reflection using the material's bump map.
A flat mirror surface that has a Bump map will appear bumpy, but its reflection won't be distorted by the bumps unless you use this option.
- Use Built-In Noise Distorts the reflection using the settings in the Noise group.
- Distortion Amount
- Adjusts the amount of distortion to the reflected image. This is the only value that affects the amount of distortion. No matter how high the Bump map's Amount spinner is set, or how extreme the Noise settings, if this Distortion Amount is set to 0, no distortion appears in the reflection itself. This control is inactive when None is chosen.
Noise group
The controls in this group are inactive unless you choose Use Built-In Noise as the active distortion type.
- Regular Generates plain noise. Basically the same as Fractal noise with the Levels setting at 1. When the noise type is set to Regular, the Levels spinner is inactive (because Regular is not a fractal function).
- Fractal Generates noise using a fractal algorithm. The Levels setting determines the number of iterations for the fractal noise.
- Turbulence Generates fractal noise with an absolute value function applied to it to make fault lines.
- Phase
- Controls the speed of the animation of the noise function. A 3D noise function is used for the noise, so that the first two parameters are U and V and the third is phase.
You can animate this parameter to animate the noise effect.
- Size
- Sets the scale of the noise function. Smaller values give smaller chunks of noise.
- Levels
- Sets the number of fractal iterations or turbulence (as a continuous function).