The Multi/Sub-Object material lets you assign different materials at the sub-object level of your geometry. You create a multi-material, assign it to an object, and then use the Mesh Select modifier to select faces and choose which of the sub-materials in the multi-material are assigned to the selected faces.

Figure mapped using a Multi/Sub-Object material
If the object is an editable mesh or editable poly, you can drag and drop materials to different selections of faces, building a Multi/Sub-Object material on the fly. See Drag and Drop Sub-Object Material Assignment.
You can also create a new Multi/Sub-Object material by dragging to faces selected with the Edit Mesh modifier.
Sub-material IDs do not depend on the order of the list, and you can enter new ID values.
The Material Editor Make Unique function lets you make an instanced sub-material into a unique copy.
At the Multi/Sub-Object material level, the sample slot's sample object shows a patchwork of the sub-materials. When you edit a sub-material, the sample slot display depends on the setting of the Simple Multi Display Below Top Level toggle in the Material Editor Options dialog.
Using Multi/Sub-Object Materials
Here are some usage tips with regards to mesh editing and managing sub-materials.
- When working at sub-object levels of Editable Meshes, Polys, Patches and Splines, or with objects that have Edit Mesh, Spline or Patch modifiers applied to them, you can browse by sub-material names if the object has a multi-sub-object material applied to it.
- Sub-materials that are not assigned to an object, or surface of an object, can be 'cleaned' from the Multi-Sub-Object material by using the Clean MultiMaterial utility.
- Duplicate maps, assigned to materials, can be changed to instances by using the Instance Duplicate Maps utility.
Procedures
To create a Multi/Sub-Object material, do one of the following:
- In the Slate Material Editor
 Browser panel
Browser panel  Materials
Materials  Standard group, drag a Multi/Sub-Object material into the active View.
Standard group, drag a Multi/Sub-Object material into the active View.
- In the Compact Material Editor, activate a sample slot, click the Type button, then in the
Material/Map Browser, choose Multi/Sub-Object and then click OK.
3ds Max opens a Replace Map dialog. This dialog asks whether you want to discard the original material in the sample slot, or retain it as a sub-material.
The controls for a Multi/Sub-Object material are essentially a list of the sub-materials it contains.
To assign a sub-material, do one of the following:
- On the Multi/Sub-Object Basic Parameters rollout, click a sub-material button.
The parameters for the sub-material appear. By default, a sub-material is a Standard material with Blinn shading.
- In the Slate Material Editor, the default sub-materials appear as nodes in the active View. You can double-click these nodes to see and adjust the material parameters, or you can replace the Standard material nodes with nodes of a different type.
To make one of the sub-materials a solid color:
- On the Multi/Sub-Object Basic Parameters rollout, click the color swatch next to the sub-material button.
In the Color Selector, choose a color.
The color swatches for sub-materials are shortcuts. They assign the color you choose to the sub-material's Diffuse component.
To assign one of the sub-materials to a sub-object selection:
- Select the object, and assign a Multi/Sub-Object material to it.
- On the
 Modify panel, apply
Mesh Select to the object.
Modify panel, apply
Mesh Select to the object.
- Click Sub-Object and choose Face as the sub-object category.
- Select the faces to which you will assign a sub-material.
- Apply a
Material modifier, and set the material ID value to the number of the sub-material you want to assign.
The viewport updates to show the sub-material assigned to the selected faces.
The material ID values in the Multi/Sub-Object material and the material ID numbers in the Select Face rollout correspond. If you set the ID to a number that doesn't correspond to a material contained in the Multi/Sub-Object material, the faces render as black.
To add a new sub-material:
- Click Add.
A new sub-material is added to the end of the list. By default, the new sub-material's ID number is one greater than the highest material ID already in use.
To remove a sub-material:
- Select the sub-material by clicking its small sample sphere in the Multi/Sub-Object Basic Parameters rollout.
The small sample sphere is surrounded by a black and white border to show the sub-material is selected.
If the list of sub-materials is longer than the rollout will hold, you can use the scroll bar at the right to display other parts of the list.
- Click Delete.
The sub-material is removed.
Deleting a sub-material is an undoable operation.
Interface
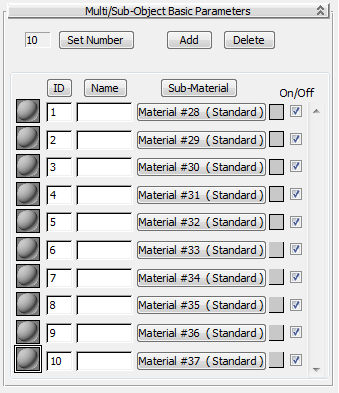
- Number
- This field displays the number of sub-materials contained in the Multi/Sub-Object material.
- Set Number
- Sets the number of sub-materials make up the material. At the Multi/Sub-Object material level, the sample slot's sample object shows a patchwork of the sub-materials. (When you edit a sub-material, the sample slot display depends on the setting of the Simple Multi Display Below Top Level toggle on the
Material Editor Options dialog.)
Reducing the number of sub-materials removes sub-materials from the end of the list. You can undo Set Number when you have used it to delete materials.
- Add
- Click to add a new sub-material to the list. By default, the new sub-material's ID number is one greater than the highest material ID already in use.
- Delete
- Click to delete the currently chosen sub-material from the list. You can undo deleting a sub-material.
[sort list controls]
These buttons appear above three of the columns in the sub-materials list.
- ID
- Click to sort the list so it begins with the sub-material that has the lowest material ID, and ends with the sub-material that has the highest material ID.
- Name
- Click to sort the list by the names you have entered in the Name column.
- Sub-Material
- Click to sort the list by the sub-material names that appear on the Sub-Material buttons.
[list of sub-materials]
Each sub-material has a single entry in this list. The rollout displays up to 10 sub-materials at a time. If the Multi/Sub-Object material contains more than 10 sub-materials, you can scroll the list using the scrollbar at the right.
Each sub-material in the list has the following controls:
- Small sample sphere
- The small sample sphere is a "mini-preview" of the sub-material. Click it to select this sub-material. You must select a sub-material before you delete it.
- ID
- Shows the ID number assigned to this sub-material. You can edit this field to change the ID number. If you assign two sub-materials the same ID, a warning message appears at the top of the rollout.
When the Multi/Sub-Object material is applied to an object, faces in the object assigned the same material ID number render with this sub-material.
You can click Sort by ID to sort the sub-material list by this value, from lowest to highest.
Note: Sometimes the Sub-Material button shows a material number. This is not the sub-material ID. - Name
- Lets you enter a custom name for the material. A sub-material name appears in the Name field when you're at the level of the sub-material. It also appears in the Browser and the Navigator.
- Sub-Material button
- Click the sub-material button to create or edit one of the sub-materials. Each of the sub-materials is a complete material in its own right, with as many
maps and levels as you want.
By default, each sub-material is a Standard material with Blinn shading.
- Color swatch
- Click the color swatch to the right of the Sub-Material button to display the Color Selector and choose a diffuse color for the sub-material.
- On/Off toggle
- Turns the sub-material on or off. When a sub-material is off, it appears black in the sample slot and on objects in the scene. Default=on.