When you edit materials and maps, these appear in the active View as “nodes” that you can wire together.

Example of a material node
A node has several components:
- The title bar shows a small preview icon, followed by the name of the material or map, and then the material or map type.
- Below the title bar are slots that show components of the material or map.
By default, the Slate Material Editor displays only slots that you can map.
- To the left side of each slot, a circular socket is for input. You can use these, for example, to wire a map to the component.
- To the right of the entire node, a circular socket is for output. You can use this to wire a map to a material or a material to an object.

Input and output sockets
1. Input sockets to the material’s slots
2. Output socket for the entire material
You can collapse a node to hide its slots, or expand it to show the slots. You can also resize a node horizontally, so the slot names are easier to read.
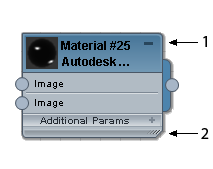
Node display controls
1. Collapse/expand the node.
2. Resize the node.

Left: An expanded node (the expand/collapse icon is a minus sign)
Right: The same node after collapsing it (the expand/collapse icon changes to a plus sign)
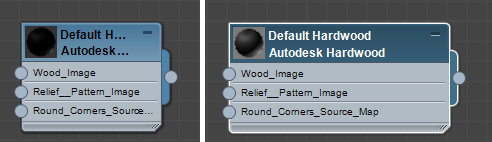
Left: An expanded node
Right: The same node after resizing it by dragging the resize icon
You can enlarge the preview in a node’s title bar by double-clicking the preview. To reduce the preview, double-click the preview again.
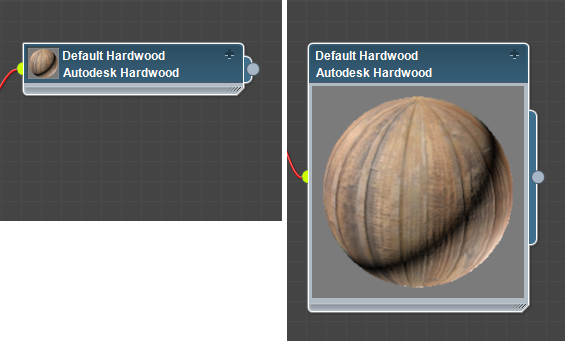
Left: A node with the default preview size
Right: The preview has been enlarged by double-clicking it. (A second double-click returns to the small size.)
While a node's parameters are displayed in the Parameter Editor, in the active View it appears with a dashed border.

Highlight for a node displayed in the Parameter Editor