In addition to materials and maps, the Material/Map Browser panel has entries for controllers, allowing you to animate materials.
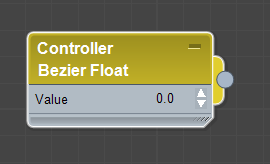
Example of a controller node
You can use a single animated value to control multiple parameters.
To use a controller node, add it to the active View by dragging it from the Material/Map Browser, or double-clicking its Browser entry. Then wire the controller to the material or map parameter that you want to animate. Although by default the Slate Material Editor doesn’t show “additional parameters that can’t be mapped, when you use controllers, you probably want to display these: Right-click a node and choose Show/Hide Slots.
When you map the components of a Standard material, the Slate Material Editor automatically adds appropriate controller nodes. For example, when you wire a Bitmap to the material’s Diffuse Color component, a Bezier Float controller for the Diffuse Color Amount parameter is also present. To see these controllers, you need to display the Additional Parameters (right-click the material node, then choose Show All Additional Params).
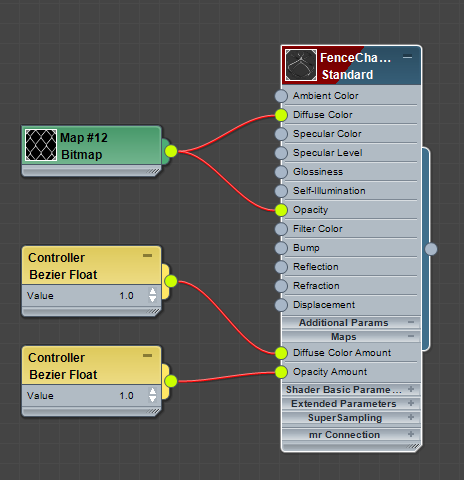
Controller nodes wired to (nonmappable) scalar parameters
When you wire nodes, and the input socket you choose isn’t appropriate for the output being wired, 3ds Max displays the socket in red and doesn’t complete the wiring. This can happen with maps as well, but it happens more often for controllers. In the illustration, for example, the controller generates a single scalar value, so you can’t use it to control a three-value setting such as a color.

Attempting to wire a 1-value output to a 3-value input