This General Parameters rollout is displayed for photometric lights. These controls turn a light on and off, and exclude or include objects in the scene. They also let you set the type of light distribution.
On the Modify panel, the General Parameters rollout also lets you control the light’s target object and change the light from one type to another.
The General Parameters rollout also lets you turn shadow-casting on or off for the light, and choose which type of shadow the light uses.
Procedures
To turn a light on and off:
- Turn the On toggle on or off.
Default=on.
To have a light cast shadows:
-
In the General Parameters rollout
 Shadows group, make sure On is selected.
Shadows group, make sure On is selected.
The light will now cast shadows when you render the scene.
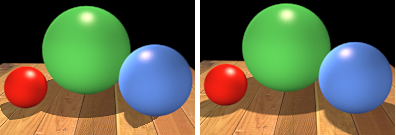
Left: With Spotlight distribution, the projection cone can truncate shadows.
Right: With Uniform Spherical distribution, the light casts complete shadows.
To have a light use the global settings for shadows:
- On the General Parameters rollout, in the Shadow Parameters group, turn on Use Global Settings.
When Use Global Settings is on, the other shadow controls are set to the values used by all other shadow-casting lights in the scene that have Use Global Settings set.
Changing the affected parameters for one light with Use Global Settings set, changes them for all lights with Use Global Settings set.
To set a light's shadow parameters individually:
- On the General Parameters rollout, turn off Use Global Settings.
The settings revert to the individual settings for the light.
By default, Shadow Map is the active shadow type. On the Shadow Map Parameters rollout, the default settings are: Map Bias=1; Size=512; Sample Range=4.0; Absolute Map Bias=Off.
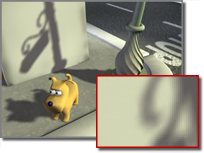
Scene with shadow-mapped shadows
Shadows rendered using default parameter settings
To cast area shadows:
- On the General Parameters rollout, choose Area Shadows from the drop-down list.
Use controls on the Area Shadows Rollout to adjust the shadow properties.
To cast advanced ray-traced shadows:
- On the General Parameters rollout, choose Advanced Ray-traced Shadows from the drop-down list.
Use controls on the Advanced Ray-Traced Parameters Rollout to adjust the shadow properties.
Advanced ray-traced shadows are similar to ray-traced shadows, however they provide control over antialiasing, letting you fine-tune how shadows are generated.
To cast shadow-mapped shadows:
- On the General Parameters rollout, choose Shadow Maps from the drop-down list.
- Go to the
Shadow Map Parameters rollout.
- Use the Size spinner to set the size of the shadow map.
- Use the Bias spinner to adjust the shadow offset, if necessary.
- Use the Sample Range spinner to create a soft-edged shadow.
To cast ray-traced shadows:
- On the General Parameters rollout, in the Shadows groupo, choose Ray-Traced Shadows from the drop-down list.
- Use controls on the Ray-Traced Shadow Parameters rollout to adjust the shadow offset, if necessary.
Ray-traced shadows are generated by tracing the path of rays sampled from a light source. Ray-traced shadows are more accurate than shadow-mapped shadows.
To keep an object from casting shadows:
-
 Select the object.
Select the object.
- Right-click the object to display the quad menu, then choose Properties from the Transform (lower-right) quadrant.
The Object Properties dialog is displayed.
- Turn off Cast Shadows, and then click OK.
Now when you render the scene, the object casts no shadows.
To make an object not receive shadows:
-
 Select the object.
Select the object.
- Right-click the object to display the quad menu, then choose Properties from the Transform (lower-right) quadrant.
The Object Properties dialog is displayed.
- Turn off Receive Shadows, and then click OK.
Now when you render the scene, the object receives no shadows.
Note: You can also prevent objects from casting shadows by excluding them from a light.
Interface

Light Properties group
- On
- (Both Create panel and Modify panel) Turns the light on and off. When On is on, shading and rendering use the light to illuminate the scene. When On is off, the light is not used in shading or rendering. Default=on.
In viewports, the interactive renderer shows the effect of turning lights on or off.
- Targeted
- When on, the light has a target. When off, you aim the light using transforms. This toggle lets you change the light from a target light to a free light, or vice versa.
- Target Distance
- Shows the target distance. For a target light, this field simply displays the distance. For a free light, you can enter a value to change the distance.
Shadows group
- On
- Determines whether the current light casts shadows or not. Default=on.
- Use Global Settings
- Turn on to use global settings for shadows cast by this light. Turn off to enable individual control of the shadows. If you choose not to use the global settings, you must choose which method the renderer will use to generate shadows for this particular light.
When Use Global Settings is on, the shadow parameters switch over to show you what the global settings are. This data is shared by every other light of this class. When Use Global Settings is off, the shadow parameters are specific to that particular light.
- Shadow Method drop-down list
- Determines whether the renderer uses
shadow maps,
ray-traced shadows,
advanced ray-traced shadows, or
area shadows, to generate shadows for this light.
Each shadow type has its particular controls:
- Advanced ray-traced shadows See Advanced Ray-Traced Parameters Rollout and Optimizations Rollout.
- Area shadows See Area Shadows Rollout and Optimizations Rollout.
- Ray-traced shadows See Ray-Traced Shadow Parameters Rollout.
- Shadow maps See Shadow Map Parameters Rollout.
Tip: Use ray-traced or advanced ray-traced shadows when you want shadows cast by opacity-mapped objects. Shadow-mapped shadows don't recognize the transparent portions of the mapping, and as a result they don't look convincing.
- Exclude button
- Excludes selected objects from the effects of the light. Click this button to display the
Exclude/Include dialog.
Excluded objects still appear lit in shaded viewports. Exclusion takes effect only when you render the scene.
Light Distribution (Type) group
- [drop-down list]
- The light distribution drop-down list lets you choose the type of light distribution. There are four options:
-
Photometric Web
When you choose this option, the Distribution (Photometric File) rollout opens on the command panel.
-
Spotlight
When you choose this option, the Distribution (Spotlight) rollout opens on the command panel.
- Uniform Diffuse
-
Uniform Spherical
Uniform distribution, whether diffuse or spherical, has no additional settings, so these choices don’t display a special Distribution rollout.
-
Photometric Web