The Raytracer Controls rollout for a Raytrace material controls affect the operation of the raytracer itself. It can help you improve rendering performance.
Interface
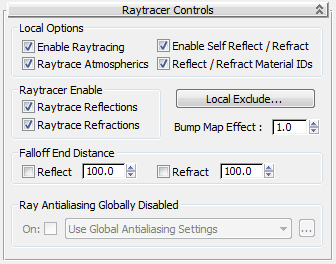
Local Options group
- Enable Raytracing
- Turns the raytracer on or off. Default=on.
Even with raytracing off, Raytrace material and Raytrace map still reflect and refract the environment, including both the environment map for the scene, and the environment map assigned to the Raytrace material.
- Raytrace Atmospherics
- Turns the raytracing of atmospheric effects on or off. Atmospheric effects include fire, fog, volume light, and so on. Default=on.
- Enable Self Reflect/Refract
- Turns self reflection/refraction on or off. Default=on.
Can an object reflect itself? For example, a teapot's body reflects the teapot's handle, but a sphere will never reflect itself. If you don't need this effect, you can improve render time by turning off this toggle.
Tip: If you have a transparent object such as glass, and Enable Self Reflect/Refract is on, you don't have to make the object 2-sided. The raytracer sees back faces when exiting refractive objects. - Reflect/Refract Material IDs
- When on, the material reflects effects assigned to material IDs in the renderer's G-buffer on or off. Default=on.
By default, Raytrace material and Raytrace map reflect effects assigned to a material's ID, so that G-buffer effects are not lost. For example, if a raytraced object reflects a lamp made to glow with the Video Post Glow filter (Lens Effects Glow), the reflection glows as well.
Raytracer Enable group
These two checkboxes turn raytracing of reflections or refractions on or off for this material. If you are using the Raytrace material to create only reflections or refractions, turn off the one you aren't using to improve rendering time.
- Raytrace Reflections
- Turns raytracing of reflective objects on or off. Default=on.
- Raytrace Refractions
- Turns raytracing of transparent objects on or off. Default=on.
- Local Exclude
- Displays the local Exclude/Include dialog.
An object that is excluded locally is excluded from this material only.
Tip: Using exclusion lists is one of the best and simplest ways to speed up the raytracer. - Bump Map Effect
- Adjusts the effect of bump maps on raytraced reflections and refractions. Default=1.0.
Falloff End Distance group
- Reflect
- Dims reflections to black at this distance. Default=100.0.
- Refract
- Dims refractions to black at this distance. Default=100.0. Note: The toggles for Reflect Falloff and Refract Falloff aren't animatable.
Raytraced Reflection and Refraction Antialiaser group
Controls in this group let you override the global antialiasing settings for raytraced maps and materials. They are unavailable if antialiasing is turned off globally. To turn on antialiasing globally, choose Rendering  Raytrace Globals to display the Raytracer Global Parameters rollout.
Raytrace Globals to display the Raytracer Global Parameters rollout.
- On
- When on, uses antialiasing. Default=unavailable unless global antialiasing is on; on if global antialiasing is turned on.
- [drop-down list]
- Chooses which antialiasing settings to use. There are three options:
- Use Global Antialiasing Settings (The default.) Uses the global antialiasing settings.
Click ... to open the Raytracer Global Parameters rollout.
- Fast Adaptive Antialiaser Uses the Fast Adaptive antialiaser, regardless of the global setting.
Click ... to open the Fast Adaptive Antialiaser dialog.
- Multiresolution Adaptive Antialiaser Uses the Multiresolution Adaptive antialiaser, regardless of the global setting.
Click ... to open the Multiresolution Adaptive Antialiaser dialog.
When you change settings for an antialiaser locally, you don't affect the global settings for that antialiaser.
- Use Global Antialiasing Settings (The default.) Uses the global antialiasing settings.