![]()
Drawing Three-Dimensional Curves
When you create a point curve, you can draw it in three dimensions. There are two ways to do this:
- Draw In All Viewports: This toggle lets you use any viewport to draw the curve, enabling you to draw three dimensionally.
- Using Ctrl to drag points: While you draw a curve, you can use the Ctrl key to drag a point off of the construction plane.
With the Ctrl-key method, further mouse movement lifts the latest point off the construction plane. There are two ways to use this:
- Click-drag. If you hold down Ctrl and also hold down the mouse button, you can drag to change the height of the point. The point's location is set when you release the mouse button.
This method is probably more intuitive.
- Click-click. If you Ctrl+click and then release the mouse button, the height changes as you drag the mouse. Clicking the mouse a second time sets the point's location.
This method is less prone to repetitive stress injury.
While you are offsetting the point, a red dotted line is drawn between the original point on the construction plane and the actual point offset from the plane. You can move the mouse into an inactive viewport, in which case 3ds Max sets the height of the point using the point's Z axis in the inactive viewport. This lets you set the height of the point with accuracy.
Snaps also work when you change the height of a point. For example, if you turn on Point snapping, you can set a point to have the same height as another point by snapping to that other point in an inactive viewport.
Procedures
To create a point curve sub-object:
- In the NURBS toolbox, turn on
 (Point Curve).
(Point Curve). - In a viewport, click and drag to create the first point, as well as the first curve segment. Release the mouse button to add the second point. Each subsequent location you click adds a new point to the curve. Right-click to end curve creation. Note: If you begin the curve by clicking without dragging, this also creates the curve's first point. However, if you release the mouse button more than five pixels away from where you initially pressed it, this creates an additional point.
While you are creating a point curve, you can press Backspace to remove the last point you created, and then previous points in reverse order.
If Draw In All Viewports is on, you can draw in any viewport, creating a 3D curve.
To lift a point off the construction plane, use the Ctrl key as described earlier in this topic under Drawing Three-Dimensional Curves.
As with splines, if you click over the curve's initial point, a Close Curve dialog is displayed. This dialog asks whether you want the curve to be closed. Click No to keep the curve open or Yes to close the curve. (You can also close a curve when you edit it at the Curve sub-object level.) When a closed curve is displayed at the Curve sub-object level, the initial point is displayed as a green circle, and a green tick mark indicates the curve's direction.
Interface
Point Curve rollout (creation time)
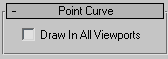
- Draw In All Viewports
-
Lets you use any viewport while you are drawing the curve. This is one way to create a 3D curve. When off, you must finish drawing the curve in the viewport where you began it. Default=on.
While Draw In All Viewports is on, you can also use snaps in any viewport.
Point Curve rollout (modification time)
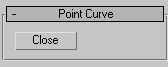
- Close
-
Closes the curve. Disabled if the curve is already closed.