Provides direct access to Civil View settings relevant only to the current visualization scene.
These settings are independent from those on the Civil View Preferences panel, which affect global parameters and are active in every scene.
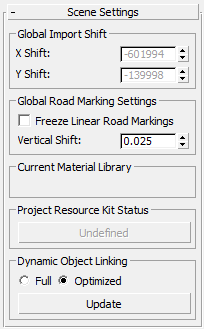
Global Import Shift group
Sets X and Y shift values for incoming imported data. This can be useful when source data has been generated in a real-world coordinate system. Such coordinate systems are unsuitable for use in 3ds Max and can severely affect system accuracy and performance.
Values required here are X and Y coordinate shifts that bring the imported model data as close to the 3ds Max coordinate origin (0,0) as possible without entering negative coordinate space. For example, if a model that you wish to import occupies a region in MX between 131531.567,452581.649 and 138746.235,456231.612, the most appropriate values to enter here would be X=–131500 and Y=–452500. These negative shift values bring the lower-left coordinate of the imported model to within 100 metres of the 3ds Max coordinate origin, ensuring that the highest accuracy is retained in the visualization model.
When you import model data that has a nonzero origin, Civil View calculates the X and Y Shift values, and prompts you to set them:
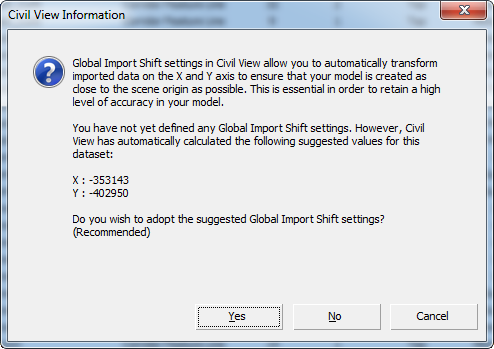
Once these values have been set, they are remembered permanently in the current visualization scene, and you cannot change them.
For further information see Civil View Geometry Import Panels.
Global Road Marking Settings group
Affects the way both linear and symbol-based road-marking objects are created and displayed.
- Freeze Linear Road Markings
-
The placement of linear road-marking objects in the same position as their parent shapes means that the subsequent selection of the original shape in the viewport becomes quite difficult. When this control is enabled, all road-marking objects become frozen. This prevents you from selecting road-marking objects in the viewport. Any mouse clicks over a shape object will therefore always result in the original shape object being selected. Default=off.
- Vertical Shift
- In order to guarantee that road markings are always visible in a rendered visualization, they must be raised slightly above the level of any underlying ground surface. The Vertical Shift value set on this panel is therefore automatically applied to all road-marking objects upon creation, and effectively defines how far the road markings should be "lifted" above their parent shapes or surfaces. You can change this value at any time. New values are applied instantly to all existing road marking objects, as well as to subsequently created road markings. Note: In Civil View, shadow casting is automatically disabled for all-road marking objects. This means that although road markings are always situated a small distance above the underlying ground surface, a shadow is never cast.
Current Material Library group
Displays the name of the currently loaded 3ds Max material library.
Project Resource Kit Status group
This control indicates the status of the current Project Resource Kit, which is related to the active 3ds Max scene file. Status is shown in one of three states:
-
This option is currently disabled
Project Resource Kit functionality is not currently activated. You can active a Project Resource Kit from the Civil View Preferences panel.
-
Undefined
Project Resource Kit functionality is activated, but no Project Resource Kit has been defined for the current 3ds Max scene file. The current scene file must be saved at least once before a Project Resource Kit can be defined.
-
<Path>
Project Resource Kit functionality is activated, and the abbreviated path to the current Project Resource Kit is shown on the button. Click the button to see the path name in full. If the path does not exist, a warning displays when you click the button.
Dynamic Object Linking group
There are two levels of dynamic object linking in Civil View. This affects the way in which objects such as vehicles and street furniture react to changes to their parent shapes.
-
Full
All objects instantly react to any kind of change to the parent shape. This option is very heavy on system resources. Don't choose it if large quantities of placed objects are present in the scene.
-
Optimized
(The default.) With Optimized object linking, non-animated objects do not immediately react to updates to the parent shape. With this option, the position is updated the next time you select the object.
Update While Optimized is active, click this button to update all object positions.
Note: Animated objects always use full dynamic object linking.