A polygon is a closed sequence of three or more edges connected by a surface. Polygons provide the renderable surface of editable poly objects. An element is a group of contiguous polygons.
At the editable poly Polygon sub-object level you can select single and multiple polygons and transform them using standard methods. At the Element sub-object level you can select and edit groups of contiguous polygons. For further distinctions between polygon and element, see Editable Poly  Selection rollout.
Selection rollout.
Interface
The Polygons panel includes all of the following controls, while the Elements panel includes only the Flip and Insert Vertex functions.
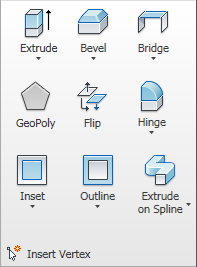
-
 Extrude
Extrude - Lets you perform manual extrusion via direct manipulation in the viewport. Click this button, and then drag vertically on any polygon to extrude it.
Extruding polygons moves them along a normal and creates new polygons that form the sides of the extrusion, connecting the selection to the object.
Following are important aspects of polygon extrusion:
- When over a selected polygon, the mouse cursor changes to an Extrude cursor.
- Drag vertically to specify the extent of the extrusion, and horizontally to set the size of the base.
- With multiple polygons selected, dragging on any one extrudes all selected polygons equally.
- You can drag other polygons in turn to extrude them while the Extrude button is active. Click Extrude again or right-click in the active viewport to end the operation.
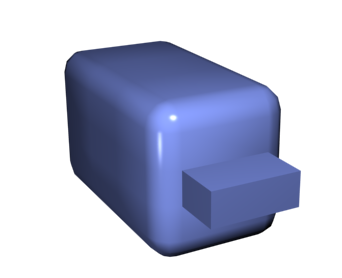
Chamfer box showing extruded polygon
Note: To open the Extrude Polygons dialog, choose Extrude Settings from the drop-down menu or Shift+click the Extrude button. - Extrude Settings (on Extrude drop-down)
- Opens the Extrude Polygons caddy, which lets you perform extrusion via interactive manipulation.
If you click this button after performing an extrusion, the same extrusion is performed on the current selection as a preview and the dialog opens with Extrusion Height set to the amount of the last manual extrusion.
-
 Bevel
Bevel - Lets you perform manual beveling via direct manipulation in the viewport. Click this button, and then drag vertically on any polygon to extrude it. Release the mouse button and then move the mouse vertically to outline the extrusion. Click to finish.
- When over a selected polygon, the mouse cursor changes to a Bevel cursor.
- With multiple polygons selected, dragging on any one bevels all selected polygons equally.
- You can drag other polygons in turn to bevel them while the Bevel button is active. Click Bevel again or right-click to end the operation.
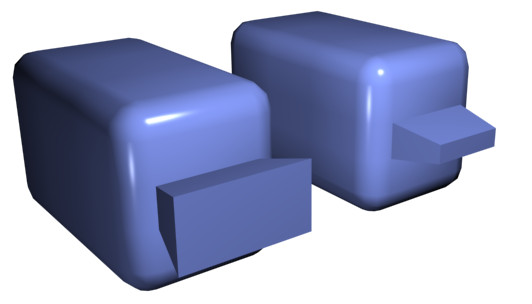
Polygon beveled outward (left) and inward (right)
Note: To open the Bevel Polygons dialog, choose Bevel Settings from the drop-down menu or Shift+click the Bevel button. - Bevel Settings (on Bevel drop-down)
- Opens the Bevel caddy, which lets you perform beveling via interactive manipulation.
If you click this button after performing a bevel, the same bevel is performed on the current selection as a preview and the dialog opens with the same settings used for the previous bevel.
-
 Bridge
Bridge - Connects two polygons or polygon selections on an object with a polygon “bridge.” There are two ways to use Bridge in Direct Manipulation mode (that is, without opening the Bridge Settings dialog):
- Make two separate polygon selections on the object, and then click Bridge. This creates the bridge immediately using the current Bridge settings, and then deactivates the Bridge button.
- If no qualifying selection exists (that is, two or more discrete polygon selections), clicking Bridge activates the button and places you in Bridge mode. First click a polygon and move the mouse; a rubber-band line connects the mouse cursor to the clicked polygon. Click a second polygon to bridge the two. This creates the bridge immediately using the current Bridge settings; the Bridge button remains active for connecting more pairs of polygons. To exit Bridge mode, right-click the active viewport or click the Bridge button.
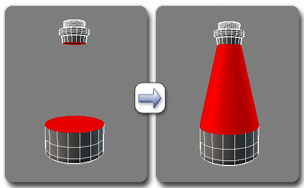
Using Bridge at the Polygon level
Note: Bridge always creates a straight-line connection between polygon pairs. To make the bridge connection follow a contour, apply modeling tools as appropriate after creating the bridge. For example, bridge two polygons, and then use Bend.Note: To open the Bridge Polygons dialog, choose Bridge Settings from the drop-down menu or Shift+click the Bridge button. - Bridge Settings (on Bridge drop-down)
- Opens the Bridge Polygons caddy, which lets you connect pairs of polygon selections via interactive manipulation.
-
 GeoPoly
GeoPoly -
Untangles a polygon and organizes the vertices to form a perfect geometric shape.
Select polygons and apply to make a geometric shape. If several adjacent polygons are selected the result is averaged among the polygons.
-
 Flip
Flip - Reverses the directions of the normals of selected polygons, hence their facing.
-
 Hinge
Hinge - Lets you perform a manual hinge operation via direct manipulation in the viewport. Make a polygon selection, click this button, and then drag vertically on any edge to hinge the selection. The mouse cursor changes to a cross when over an edge.
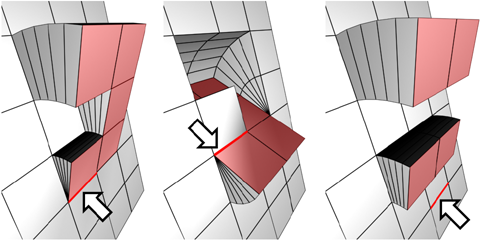
The hinge edge needn't be part of the selection. It can be any edge of the mesh. Also, the selection needn't be contiguous.
Hinging polygons rotates them about an edge and creates new polygons that form the sides of the hinge, connecting the selection to the object. It's essentially an extrusion with rotation, with the exception that, if the hinge edge belongs to a selected polygon, that side is not extruded. The manual version of Hinge From Edge works only with an existing polygon selection.
Tip: To avoid inadvertently hinging about a backfacing edge, turn on Ignore Backfacing.Note: To open the Hinge Polygons From Edge dialog, choose Hinge Settings from the drop-down menu or Shift+click the Hinge button. - Hinge Settings (on Hinge drop-down)
- Opens the Hinge From Edge caddy, which lets you hinge polygons via interactive manipulation.
If you click this button after performing a manual hinge, the dialog opens with Angle set to the extent of the last manual hinge.
-
 Inset
Inset - Performs a bevel with no height; that is, within the plane of the polygon selection. Click this button, and then drag vertically on any polygon to inset it.
- When over a selected polygon, the mouse cursor changes to an Inset cursor.
- With multiple polygons selected, dragging on any one insets all selected polygons equally.
- While the Inset button is active, you can drag other polygons in turn to inset them. To end the operation, click Inset again or right-click.
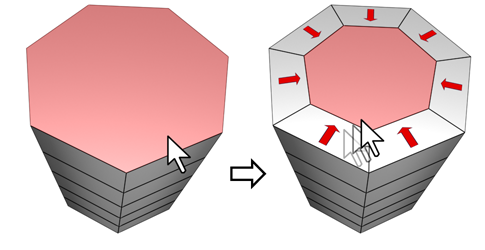
Inset works on a selection of one or more polygons. As with Outline, only the outer edges are affected.
Note: To open the Inset Polygons dialog, choose Inset Settings from the drop-down menu or Shift+click the Inset button. - Inset Settings (on Inset drop-down)
- Opens the Inset caddy, which lets you inset polygons via interactive manipulation.
If you click this button after performing a manual inset, the same inset is performed on the current selection as a preview and the dialog opens with Inset Amount set to the amount of the last manual inset.
-
 Outline
Outline - Lets you increase or decrease the outside edge of each contiguous group of selected polygons.
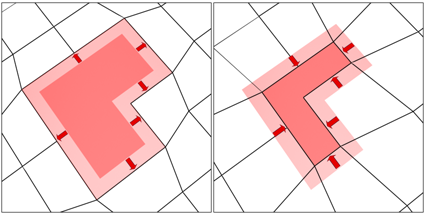
Outline is often used after an extrusion or bevel to adjust the size of the extruded faces. It doesn't scale the polygons; only changes the size of the outer edge. For example, in the following illustration, note that the sizes of the inner polygons remain constant.
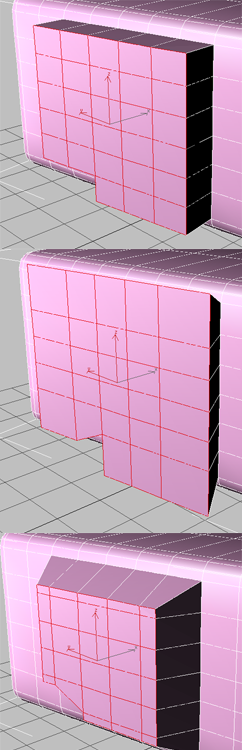
Extruded polygons (top), outline expanded (middle), outline reduced (bottom)
Note that inner polygons do not change size.
Note: To open the Outline Polygons dialog, choose Outline Settings from the drop-down menu or Shift+click the Outline button. - Outline Settings (on Outline drop-down)
- Opens the Outline Polygons caddy, which lets you perform outlining by a numeric setting.
For details on using the caddy controls, see The Caddy Interface.
-
 Extrude on Spline
Extrude on Spline - Extrudes the current selection along a spline.
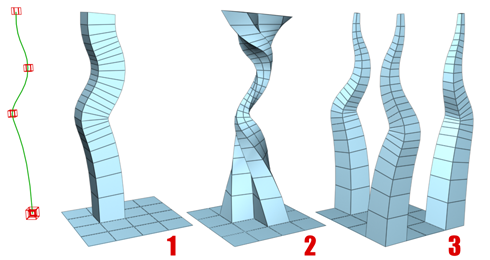
You can extrude a single polygon (1) or a selection of contiguous (2) or non-contiguous polygons (3). Extrusion 2 uses Taper Curve and Twist (available via Settings). Extrusion 3 uses Taper Amount; each extrusion has a different curve rotation.
Make a selection, click Extrude Along/On Spline, and then select a spline in the scene. The selection is extruded along the spline, using the spline's current orientation, but as though the spline's start point were moved to the center of each polygon or group.
Note: To open the Extrude Polygons Along Spline dialog, choose Extrude On Spline Settings from the drop-down menu or Shift+click the Extrude On Spline button. - Extrude On Spline Settings (on Extrude On Spline drop-down)
- Opens the Extrude Along Spline caddy, which lets you extrude along splines via interactive manipulation.
-
 Insert Vertex
Insert Vertex - Lets you subdivide polygons manually. Applies to polygons, even if at the element sub-object level.
After turning on Insert Vertex, click a polygon to add a vertex at that location. You can continue subdividing polygons as long as the command is active.
To stop inserting vertices, right-click in the viewport, or click Insert Vertex again to turn it off.
 Mirror Element X/Y/Z
Mirror Element X/Y/Z- Available only at the Element level. Mirrors selected elements by reversing the vertices about the local axis you choose. Click the X, Y, or Z button to mirror the selection.
 Mirror Element Clone
Mirror Element Clone- When on, clicking one of the Mirror Element axis buttons (X/Y/Z) creates mirrored copies of the selected elements. The new elements remain part of the same object.