Lets you import traffic data from a SIM file. SIM files can be generated by compatible third-party applications such as Quadstone Paramics.
Most of the controls on this panel let you filter the traffic data in a number of different ways. This helps make sure that 3ds Max is not overwhelmed with animation data, which is a real risk when you deal with very large and complex traffic data sets.
Initially, Civil View generates a simple geometric box for each vehicle. This lets you manipulate the traffic data without the overhead of complex geometry associated with detailed vehicle meshes. You can add full vehicle geometry later, using the Vehicle Substitution Manager panel.
Interface
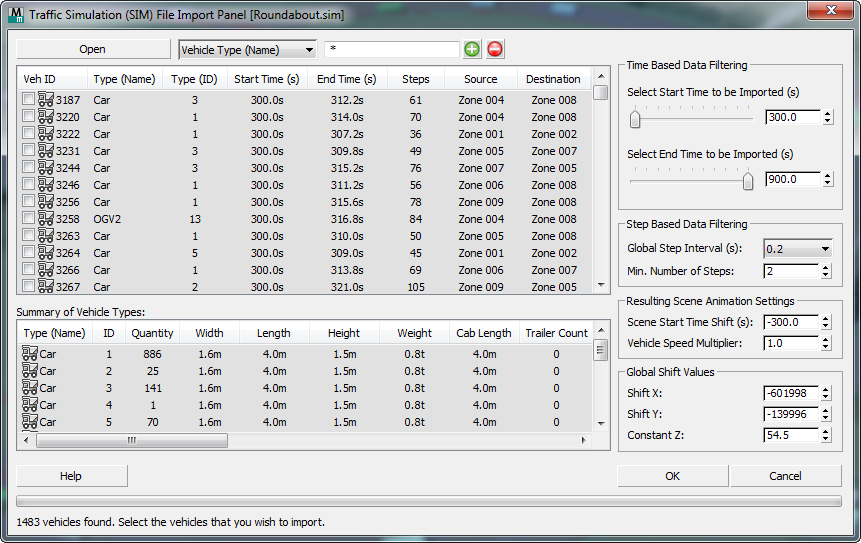
- Open
- Click to open a SIM file.
[vehicle-based filtering options]
- [string type drop-down list]
- Lets you filter vehicles by Vehicle Type (the default), Source Zone, or Destination Zone.
- [wildcard field]
- Lets you narrow the string selection by entering a wildcard expression. Default = * (select all).
 [plus-sign button]
[plus-sign button]- Click to select those strings that match the wildcard field.
 [minus-sign button]
[minus-sign button]- Click to deselect those strings that match the wildcard field.
[vehicle list]
Shows the contents of the SIM file. Each entry in the list represents a single vehicle. For each vehicle, the list shows following information:
- Vehicle ID A numeric identifier for the vehicle that is unique to this SIM file.
- Vehicle Type (Name) A label that identifies the type of vehicle.
Civil View uses the Vehicle Type Name when it substitutes vehicle meshes.
- Type (ID) A numeric ID that identifies the type of vehicle.
- Start Time (s) The start time, in seconds, of the animation data assigned to this vehicle.
- End Time (s) The end time, in seconds, of the animation data assigned to this vehicle.
- Steps The number of animation steps that will be generated in 3ds Max when this vehicle is imported, based on the start and end times and the current step interval specified in Civil View.
- Source The source zone for the vehicle.
- Destination The destination zone for the vehicle.
You can choose vehicles to import in one of three ways:
- Click to select individual vehicles in the list.
- Right-click the list to see options for selecting multiple vehicles.
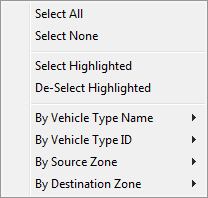
- Use the filtering options to select vehicles that are of a specific type or share certain characteristics.
Summary of Vehicle Types
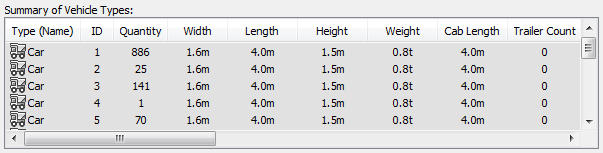
List the vehicle types found in the SIM file, and the total number of vehicles (Quantity) found in each vehicle type category.
Time Based Data Filtering group
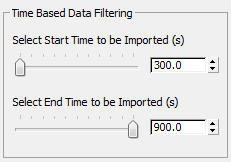
By default, these controls show the global start and end time for all vehicles found in the SIM file. You can reduce the time segment to a specific period of time within the file. Civil View ignores animation data from outside that time segment.
- Select Start Time To Be Imported
- Use the slider or spinner to specify the global start time (in seconds) of the animation data from the selected SIM file to be imported into Civil View.
- Select End Time To Be Imported
- Use the slider or spinner to specify the global end time (in seconds) of the animation data from the selected SIM file to be imported into Civil View.
Step Based Data Filtering group
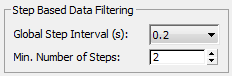
These controls let you adjust the animation step interval to improve file-reading performance and reduce the number of animation keys generated for each imported vehicle.
- Global Step Interval (s) drop-down list
- Chooses the animation step interval, in seconds, that is read from the file. Longer intervals result in fewer keys, at a cost of accuracy.
This setting has a direct effect on:
- The amount of time required to import traffic animation data from the selected file
- The number of animation keys per vehicle that are generated in 3ds Max.
- Min[imum] Number of Steps
- Sets a threshold for animation steps. If a vehicle has fewer animation keys than this value, the keys are ignored on import, and the vehicle is not animated in the 3ds Max scene.
Resulting Scene Animation Settings group
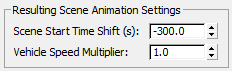
These controls affect the way in which animation step data is interpreted from values in the SIM file and converted to animation key data values in 3ds Max.
- Scene Start Time Shift
- Globally shifts the start time of all imported traffic animation data. The default value offsets the global start time value from the SIM file, in order to make sure that the imported animation data commences from frame zero on the 3ds Max time line.
- Vehicle Speed Multiplier
- Multiplies the speed of all imported traffic animation data by a scale factor. A value of 2.0 causes vehicles to travel at double the speed specified in the SIM file. Default = 1.0 (no scaling).
Global Shift Values group
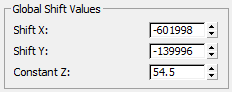
These controls affect the way in which 2D XY coordinate data from the SIM file is interpreted by Civil View. You can use these controls to make sure that you can achieve a perfect match between your imported civil terrain data and your imported traffic data, even if different coordinate systems are used in each data set.
- Shift X / Shift Y
- Sets an XY offset to apply to all imported traffic animation data from the SIM file.
- Constant Z
- All traffic animation data is initially imported into Civil View in 2D only. Surface tracking is subsequently applied from the Surface Tracking Manager.
The Constant Z control sets the initial elevation of all vehicles. This is useful in situations where the underlying ground surface of a Civil-View-based visualization model is well above the default vehicle elevation of 0.0. Setting this parameter to a value above the level of the underlying ground surface ensures that all vehicles will be visible in 2D.