![]()
To use these tools, Parameters rollout  Edit Envelopes must be on, Parameters rollout
Edit Envelopes must be on, Parameters rollout  Select group
Select group  Vertices must be on, and at least one vertex must be selected.
Vertices must be on, and at least one vertex must be selected.
Also, the total weighting for all bones influencing a vertex is always 1.0, so if multiple bones influence a vertex and you change the weight value for one bone, the weight values for the others change as well.
Procedures
Example: To Set and Blend Weights on Selected Vertices:
- Prepare a cylinder skinned to a bone chain.
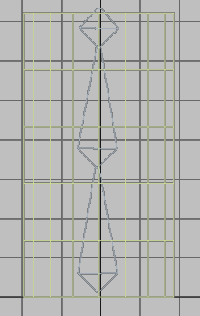
- On the
 Modify panel
Modify panel  Parameters rollout, turn on Edit Envelopes.
Parameters rollout, turn on Edit Envelopes. - In the Select group, turn on Vertices.
- In the Weight Properties group, click
 (Weight Tool).
(Weight Tool). 3ds Max opens the Weight Tool dialog.
- Select a few vertices and then click
 (the .25 weight button).
(the .25 weight button). The selected vertices are weighted at 0.250 for the active bone (highlighted in the Parameters rollout list), coloring them yellow.
Note: The active bone is added to the list of bones influencing each of the selected vertices, if necessary.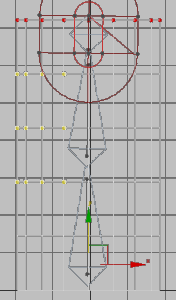
- Click
 (directly under the .9 weight button) repeatedly until the vertices are red (that is, their weight is 1.0).
(directly under the .9 weight button) repeatedly until the vertices are red (that is, their weight is 1.0). As you increase the vertices' weight, they gradually change color.
- Select a few other vertices, and assign them a weight of
 (0.250).
(0.250). 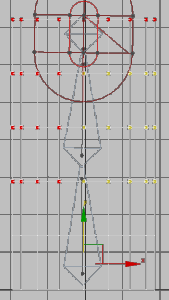
The left vertices are weighted 1.0 and the right vertices are weighted 0.25.
- Select all weighted vertices, then repeatedly click Blend.
Every time you click Blend, each vertex's weight is adjusted to blend with other selected neighborhood weights. This creates a smooth weighting transition among all selected vertices.
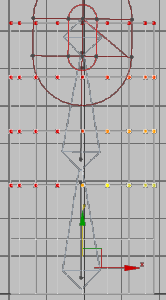
The two separate colors blend into a smooth gradient.
Interface
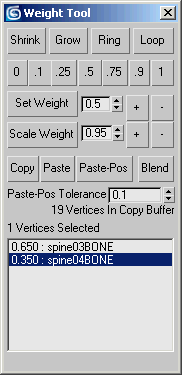
- Shrink
- Modifies the current vertex selection by progressively subtracting the outermost vertices from the selection. Has no effect if all vertices in an object are selected.
- Grow
- Modifies the current vertex selection by progressively adding neighborhood vertices of the selected object. You must start with at least one vertex to be able to grow your selection.
- Ring
- Expands the current vertex selection to include all vertices in parallel edges. Note: You must select at least two vertices to use the Ring selection.
- Loop
- Expands the current vertex selection to include all vertices in continuing edges. Note: You must select at least two vertices to use the Loop selection.
-
 [specific weight values]
[specific weight values] - Assigns an absolute weight value between 0 and 1 for the active bone to the selected vertices. Note: When you click one of these buttons, the active bone is added to the list of bones influencing each of the selected vertices, if necessary.
- Set Weight
- Sets an absolute weight based on the field value. Default=0.5. Note: The spinner increments the field value by steps of 0.05.
- +/-
- Increases/decreases each selected vertex's weight by 0.05.
- Scale Weight
- Multiplies each selected vertex's weight value by the field value, resulting in a relative weight change. Default=0.95. Note: The spinner increments the field value in steps of 0.05.
- +/-
- Increases/decreases each selected vertex's weight by five percent.
- Copy
- Stores the current weight value(s) in the copy buffer.
- Paste
- Retrieves the weight values from the copy buffer and assigns them to the selected vertices.
- Paste-Pos
- Assigns the weight values currently in the copy buffer to the selected vertices based on the distance between them and the copied vertices, which is determined by the Paste-Pos Tolerance value (see following).
This is useful when you need to match weights between two superimposed skinned meshes sharing a common bone.
- Blend
- Modifies the selected weight values to smooth out the transition between them and their surrounding vertices.
- Paste-Pos Tolerance
- Determines the radius influence of the Paste-Pos. Default=0.1.
- [vertex information]
- Below the Paste-Pos Tolerance field is a text display that shows the number of copied and selected vertices.
- [vertex weight list]
- Displays the bone envelopes that contribute to the weight of the selected vertex, and the weight associated with each envelope. You can select individual envelopes in the current viewport by highlighting the respective bone in the list. Note: If you select multiple vertices, the list displays only the weighting of the first selected vertex.